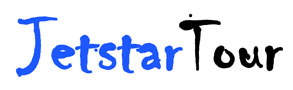Bạn đang xem: cách tìm kiếm bằng hình ảnh trên iphone
11 tra cứu thông tin bằng hình ảnh đơn giản trên iPhone (Reverse Image Search)
Tìm kiếm thông tin từ hình ảnh của một con chó để tìm kiếm giống chó, lấy thêm hình làm banner. Bạn tìm kiếm nó trên Google hoặc bất kỳ dụng cụ tìm kiếm nào khác mà bạn thích, chọn tính năng “Tìm kiếm hình ảnh” của nó và bùng phát – bạn sẽ có một số trang ảnh chó và cún con để xem.
Nhưng điều gì sẽ xảy ra nếu bạn đã sở hữu một hình ảnh trên iPhone mà bạn muốn biết thêm thông tin. Này là nơi các chip tìm kiếm Reverse Image Search được sử dụng.

Reverse Image Search là gì?
Như tên của nó, Reverse Image Search là quá trình tìm kiếm nội dung của một hình ảnh trên các hình ảnh khác trên website, để bạn thu được các kết quả có liên quan tương tự như hình ảnh bạn đã tìm kiếm.
Công nghệ này có thể giúp bạn tiết kiệm đáng kể thời gian và năng lượng vì bạn không còn phải tìm kiếm bộ từ thích hợp để mô tả nội dung bạn đang tìm kiếm nữa vì dụng cụ tìm kiếm sẽ làm điều đó cho bạn.
Một số dịch vụ cho phép bạn đảo ngược hình ảnh tìm kiếm trực tiếp bằng cách tải chúng lên từ thư viện của các bạn trong lúc một số dịch vụ yêu cầu bạn phân phối địa chỉ website của hình ảnh bạn muốn tìm kiếm thêm. Trong cả hai trường hợp, dụng cụ tìm kiếm phân tích hình ảnh được đề cập, so sánh nó với các hình ảnh tương tự khác, sau đó trả về các hình ảnh thích hợp và thông tin thêm về người đã tải chúng lên ở đâu.
Khi được sử dụng đúng cách, tìm kiếm hình ảnh đảo ngược có thể được sử dụng để biết thêm thông tin về hình ảnh bạn có hoặc được tải lên trên website, tìm các phiên bản cũ của hình ảnh và xác minh xem người khác có sử dụng lại hình ảnh của các bạn hay không.
Quảng cáo
Vì sao chúng ta nên dùng Reverse Image Search ?
Tìm kiếm hình ảnh ngược có thể được sử dụng vì các nguyên nhân khác nhau như:
- để theo dõi nguồn gốc của một hình ảnh
- để tìm người đã tải lên một hình ảnh
- để xác minh xem ai là người trong ảnh
- để tải xuống phiên bản chất lượng tốt hơn của hình ảnh
- để xác minh xem hình ảnh bạn tạo có được người khác sử dụng lại hay không và liệu họ có tuân thủ các quy định bản quyền thiết yếu hay không
- để lộ những hình ảnh có thể đã bị làm giả
- để mua thứ gì đó bạn tìm thấy trên website
- để có được bất kỳ thông tin nào khác mà bạn có thể đã bỏ lỡ
Những điều chúng ta nên biết trước khi tìm kiếm ngược hình ảnh
Tìm kiếm hình ảnh ngược có thể làm việc kỳ diệu khi tìm thấy các hình ảnh tương tự của một đối tượng hoặc xem các website khác nhau sử dụng cùng một hình ảnh nhưng toàn bộ phụ thuộc vào hình ảnh bạn đã chọn. Tìm kiếm ngược sẽ mang lại cho bạn một số kết quả cho bất kỳ loại hình ảnh nào nhưng bản thân hình ảnh đó cần phải có điều gì đó dễ phân biệt để bạn thấy những hình ảnh có liên quan giống với hình ảnh gốc của các bạn.
Một điều khác cần hiểu là mục đích của việc tìm kiếm ngược và biết phương pháp nào dưới đây phù phù hợp với mục đích và sự tiện lợi của các bạn. Nếu bạn muốn tìm kiếm ngược đơn giản như mở một ứng dụng, bạn sẽ thấy Phương pháp # 1, # 4 và # 6 là hữu ích nhất.
Nếu bạn định mua thứ gì này mà bạn muốn tìm kiếm, thì Phương pháp số 7 sẽ hữu ích.
Bất kể phương pháp nào bạn chọn, bạn phải bảo vệ sự riêng tư của mình bằng mọi thủ đoạn. Mặc dù toàn bộ các dụng cụ tìm kiếm chính đều tuyên bố không lưu trữ hình ảnh của các bạn, nhưng chúng tôi khuyên chúng ta nên tránh tải lên bất kỳ hình ảnh nào về bản thân hoặc dữ liệu nhạy cảm của các bạn (như dữ liệu đăng nhập hoặc thông tin ngân hàng) trên website.
11 tra cứu thông tin bằng hình ảnh đơn giản trên iPhone (Reverse Image Search)
Sau đây là một loạt các cách khác nhau để bạn có thể thực hiện tìm kiếm hình ảnh ngược trên iPhone của mình.
Phương pháp # 1: Xác nhận các đối tượng bằng cách sử dụng Tra cứu Trực quan trong Ảnh
Bắt nguồn từ iOS 15, Apple cho phép người dùng phát hiện các đối tượng từ ảnh bạn đã lưu trên iPhone của mình. Điều này có thể thực hiện được bằng cách sử dụng tính năng Visual Look Up có thể được sử dụng để phát hiện loại đối tượng hiện diện trong ảnh. Hiện tại, iOS có thể đơn giản tìm thấy nếu có một loài vật cưng, thực vật, tác phẩm văn nghệ và địa danh trong ảnh bạn có trên ứng dụng Ảnh.
Quảng cáo
Visual Look Up có thể được sử dụng trên toàn bộ iPhone và iPad được phân phối bởi chip A12 Bionic của Apple hoặc mới hơn và chạy trên iOS 15. Hiện tại, tính năng này được hạn chế cho người dùng sống ở Hoa Kỳ nhưng bạn có thể đơn giản bỏ qua hạn chế này bằng cách vào Setup > Chung > Ngôn từ & Khu vực > Khu vực , và chọn Hoa Kỳ từ danh sách các tùy chọn.

Để sử dụng Visual Look Up trên iOS, hãy mở ứng dụng Photos trên iPhone của các bạn và chọn ảnh trợ giúp Visual Look Up. Bạn có thể xác minh xem ảnh có trợ giúp Visual Look Up hay không bằng cách tìm nút Visual Look Up được biểu thị bằng biểu tượng ‘i’ với các người nổi tiếng . Nếu hình ảnh không trợ giúp nó, bạn sẽ chỉ thấy biểu tượng ‘i’ thông thường không có dấu sao.
Để tìm kiếm các đối tượng trong một hình ảnh trên thư viện Ảnh của các bạn, hãy nhấn vào nút Tra cứu Trực quan này .

Cảm ơn đã đọc nội dung tại saohaivuong .com, mời bạn theo dõi những tin tức tiên tiến nhất trên FB
Saohaivuong.com
Điều này sẽ tải lên thông tin bổ sung trên màn hình của các bạn. So với ảnh trợ giúp Visual Look Up, bạn sẽ thấy phần Tra cứu bên dưới phần chú thích và bạn cũng sẽ thấy loại đối tượng đã được iOS phát hiện. Trong trường hợp này, bạn có thể thấy rằng hình ảnh tất cả chúng ta có trên iPhone được đánh dấu là “Ảnh minh họa”. Để biết thêm cụ thể và các kết quả tương tự dựa trên hình ảnh, bạn có thể nhấn vào phần Tra cứu này.
Quảng cáo

Một màn hình bật lên mới sẽ xuất hiện hiển thị cho bạn các website và hình ảnh được gợi ý dựa trên đối tượng được tìm thấy trong ảnh của các bạn.

Chúng tôi đã trải nghiệm Visual Look Up trên một loạt các hình ảnh và mặc dù tính năng của nó hiện đang rất thành công và bỏ lỡ, tính năng này có thể phát hiện các địa danh, cây cối, vật nuôi và các tác phẩm văn nghệ.
Phương pháp # 2: Sử dụng Google Hình ảnh
Visual Lookup chỉ hữu ích khi tìm kiếm các đối tượng trong hình ảnh vì bạn không thể sử dụng nó để đảo ngược tìm kiếm hình ảnh bạn tìm thấy trên website. Nếu bạn muốn tìm kiếm hình ảnh từ một trang trên website để tìm các hình ảnh tương tự khác hoặc các kết quả có liên quan, bạn có thể sử dụng Google Hình ảnh để thu được kết quả muốn của mình.
So với điều này, hãy truy cập website (trên Safari) nơi bạn muốn đảo ngược tìm kiếm hình ảnh và chạm và giữ hình ảnh. Trong thực đơn mục bổ sung xuất hiện, hãy chọn Sao chép .

Hiện thời, hãy mở một tab mới bên trong Safari và truy cập images.google.com . Trên trang này, chạm vào thanh tìm kiếm trên màn hình và dán link tới hình ảnh bạn vừa sao chép bằng cách chạm vào Dán .

Khi bạn tìm kiếm bằng địa chỉ hình ảnh, bạn sẽ thấy các kết quả có liên quan dựa trên hình ảnh đã chọn. Bạn có thể lọc và sắp xếp các kết quả này dựa trên thời gian, độ sắc nét, màu sắc, sản phẩm, GIF, 𝒱.𝒱. từ trong trang kết quả.

Bạn có thể tải hình ảnh lên images.google.com không?
Quảng cáo
Mặc dù Google có phân phối dụng cụ tải lên hình ảnh để đảo ngược tìm kiếm hình ảnh trong thư viện của các bạn, nhưng dụng cụ này chỉ có thể được truy cập trong phiên bản Google Hình ảnh dành riêng cho PC để bàn. Vì vậy, bạn sẽ phải tìm kiếm nó trên máy tính của mình hoặc sử dụng tùy chọn “Request Desktop Site” trong thực đơn trên Safari mọi lúc. Bạn có thể chỉ cần sử dụng Phương pháp # 3 bên dưới để đơn giản tải hình ảnh lên images.google.com mà không bị tấn công tùy chọn “Yêu cầu trang web trên máy tính để bàn”.
Phương pháp # 3: Sử dụng reverse.photos (tải hình ảnh lên Google Hình ảnh một cách đơn giản)
Vì Google không phân phối cho bạn một cách gốc để tải hình ảnh lên để tìm kiếm ngược (mà không sử dụng tùy chọn “Yêu cầu trang web trên máy tính”), bạn sẽ phải dựa vào dụng cụ của bên thứ ba giúp bạn có được tính năng bên trong tìm kiếm của Google. Dụng cụ Tìm kiếm Hình ảnh Đảo ngược này được tạo bởi Labnol và có thể được truy cập bằng cách truy cập vào reverse.photos trên ứng dụng Safari hoặc trình duyệt website ưa thích của các bạn.
Khi bạn truy cập link ở trên, hãy nhấn vào UPLOAD IMAGE .

Trong thực đơn mục bổ sung xuất hiện, hãy chọn Thư viện ảnh .

Bên trong Thư viện ảnh của các bạn, chọn ảnh bạn muốn đảo ngược tìm kiếm ảnh. Hình ảnh này hiện thời sẽ tải lên trên màn hình của các bạn. Để tiếp tục với lựa chọn của các bạn, hãy chọn Chọn ở góc dưới cùng bên phải.

Khi hình ảnh được tải lên, nó sẽ hiển thị trên website. Giờ đây, bạn có thể tìm kiếm hình ảnh thích hợp và thông tin khác bằng cách nhấn vào SHOW MACHING IMAGES .

Hiện thời bạn sẽ có thể thấy các kết quả có liên quan đến hình ảnh đã tìm kiếm của các bạn trong tìm kiếm của Google.
Quảng cáo

Phương pháp # 4: Sử dụng Google Lens bên trong ứng dụng Google
Google đã thông báo ứng dụng Google Lens vào năm 2017 như một dịch vụ nhận dạng hình ảnh cho phép người dùng tìm kiếm các mục trong môi trường xung quanh họ. Kể từ khi ra mắt lần đầu, Google Lens đã liên tục được update với các tính năng mới hơn và khả năng phát hiện bất kỳ vật thể toàn cầu nào bạn ném vào nó. Không giống như trên Android, Google Lens không khả dụng dưới dạng một ứng dụng chuyên dụng trên iOS. Thay vào đó, bạn sẽ phải tải xuống và thiết lập ứng dụng Google từ App Store để sử dụng tính năng vẫn hoạt động hoàn hảo.
Google Lens có thể được sử dụng để tìm kiếm thông tin về những thứ bạn trỏ vào, có nghĩa là bạn có thể tìm kiếm những thứ xung quanh mình cũng như tìm kiếm các đối tượng trong ảnh hiện có trên iPhone của mình. Để khởi đầu tìm kiếm ngược hình ảnh trên Google Ống kính, hãy mở ứng dụng Google và nhấn vào biểu tượng Máy ảnh trên thanh tìm kiếm ở trên cùng.

Nếu đây là lần trước hết bạn sử dụng Google Ống kính, bạn sẽ phải nhấn vào Mở máy ảnh .

Trong lời nhắc xuất hiện, hãy chọn Ok để cấp quyền truy cập vào camera trên iPhone của các bạn.

Trong kính ngắm máy ảnh xuất hiện, hướng máy ảnh của các bạn vào đối tượng bạn muốn quét rồi nhấn nút tìm kiếm .

Nếu bạn đã sở hữu hình ảnh để đảo ngược tìm kiếm, hãy nhấn vào biểu tượng Hình ảnh để thay thế.

Hiện thời, chọn ảnh bạn muốn đảo ngược tìm kiếm từ thư viện Ảnh của các bạn.
Quảng cáo

Giờ đây, Google Lens sẽ tải hình ảnh của các bạn lên và quét nó để tìm các đối tượng và thông tin khác đáng phát hiện. Sau khoảng thời gian tìm kiếm thành công, bạn sẽ thấy kết quả xuất hiện bên trong tab Tìm kiếm.

Bạn có thể vuốt lên trên màn hình bật lên này để xem thêm kết quả dựa trên hình ảnh bạn đã tải lên. Bạn cũng có thể thấy những hình ảnh tương tự trên website xuất hiện bên trong “Đối sánh trực quan”.

Bạn cũng có thể tìm thấy các kết quả có liên quan dựa trên hình ảnh của mình như một mặt hàng bạn có thể mua, một vị trí giống với hình ảnh của các bạn hoặc một mặt hàng thực phẩm phù phù hợp với ảnh của các bạn.
Phương pháp # 5: Sử dụng Google Chrome để tìm kiếm hình ảnh
Nếu bạn thích sử dụng ứng dụng Google Chrome thay vì Safari cho mục đích duyệt website, thì có một cách đơn giản để bạn đảo ngược tìm kiếm hình ảnh đã có trên website. Nếu bạn muốn biết nguồn gốc của một hình ảnh hoặc xem các phiên bản khác của nó có được tải lên trên website hay không, thì bạn có thể làm điều đó bằng cách nhấn và giữ hình ảnh mà bạn muốn đảo ngược tìm kiếm.

Khi thực đơn mục bổ sung xuất hiện, hãy chọn Tìm kiếm hình ảnh này trên Google .

Giờ đây, Google sẽ quét nội dung từ hình ảnh của các bạn và gợi ý các hình ảnh hoặc website tương tự mà hình ảnh này (hoặc các phiên bản khác của nó) đã được sử dụng.

Phương pháp # 6: Sử dụng ứng dụng Reversee
Nếu bạn thấy phương pháp tìm kiếm hình ảnh của Google tốn nhiều thời gian, thì cách đơn giản hơn để tìm kiếm hình ảnh từ iPhone của các bạn là tải xuống ứng dụng Reversee: Reverse Image Search từ App Store. Ứng dụng này cho phép bạn tải trực tiếp hình ảnh từ ứng dụng Ảnh lên Google tìm kiếm để tìm kiếm trái lại và đi kèm với các tính năng bổ sung như tìm kiếm các phiên bản có độ sắc nét cao của hình ảnh, cắt, xoay và lưu ảnh từ website.
Quảng cáo
Trước khi bạn sử dụng ứng dụng Reversee để tìm kiếm ảnh ngược, hãy mở ứng dụng Ảnh và chọn ảnh bạn muốn tìm kiếm. Để sao chép, hãy chạm và giữ vào ảnh, sau đó chọn Sao chép .

Khi bạn đã sao chép ảnh từ Ảnh, hãy mở ứng dụng Trình duyệt và nhấn vào Dán .

Giờ đây, ảnh bạn đã sao chép sẽ được nhập vào ứng dụng Người xem đảo ngược. Trên màn hình này, chạm vào Tìm kiếm .

Reversee hiện thời sẽ khởi đầu tìm kiếm kết quả dựa trên hình ảnh bạn đã tải lên và hiển thị cho bạn những phát hiện của nó từ tìm kiếm của Google. Trên màn hình này, bạn sẽ thu được các kết quả tương tự mà bạn có thể thu được trên Phương pháp số 2 và các phương pháp tiếp theo với các hình ảnh tương tự trên website và danh sách các website nơi hình ảnh này đã được tải lên lại.

Phương pháp # 7: Sử dụng máy quét mã vạch / Máy ảnh của Amazon
Nhiều người trong số bạn có thể sử dụng Amazon cho nhu cầu sắm sửa của mình nhưng bạn có biết rằng ứng dụng Amazon có một máy quét tích hợp cho phép bạn tìm kiếm những thứ mà bạn hướng máy ảnh của mình đến không? Nếu bạn đang tìm kiếm thứ gì đó để mua và bạn không thể mô tả đúng đắn những gì cần tìm kiếm, bạn có thể sử dụng máy ảnh / máy quét mã vạch này bên trong ứng dụng Amazon để thực hiện việc đó.
Mở ứng dụng Amazon và nhấn vào biểu tượng Máy quét ở góc trên cùng bên phải, bên trong thanh tìm kiếm.

Hiện thời bạn sẽ thấy máy quét Camera xuất hiện. Hiện thời, hướng máy ảnh vào đối tượng bạn muốn biết thêm thông tin và nhấn vào nút Chụp . Nếu bạn có một hình ảnh hiện có, bạn có thể trỏ smartphone của mình đến hình ảnh trên màn hình khác và máy quét của Amazon sẽ có thể phát xuất hiện hình ảnh đó.
Quảng cáo

Hiện thời máy quét sẽ tìm kiếm các đối tượng trong chính sách xem của các bạn, lúc này bạn sẽ thấy một số dấu chấm được đặt trên đối tượng.

Sau khoảng thời gian quá trình quét hoàn tất, bạn có thể thấy kết quả xuất hiện trên màn hình tiếp theo. Trong trải nghiệm của chúng tôi, máy quét đã có thể phát hiện thành công đối tượng trong tầm nhìn của chúng tôi và cũng mang ra các gợi ý tương tự.

Nếu đối tượng của các bạn bị dính mã vạch, bạn có thể nhấn vào tab Mã vạch ở cuối máy quét của Amazon và hướng máy ảnh đến mã vạch của một mặt hàng.

Khi mã vạch được quét thành công, bạn sẽ được chuyển nhắm đến danh sách mặt hàng trên Amazon để bạn có thể mua hàng một cách thuận tiện.

Phương pháp # 8: Sử dụng Microsoft Bing
Website di động của Google tìm kiếm không cho phép bạn tải lên hình ảnh để tìm kiếm ngược, nhưng tìm kiếm Bing của Microsoft phân phối cho bạn tính năng này. Bạn có thể sử dụng Bing để đảo ngược tìm kiếm hình ảnh bằng cách truy cập Bing.com và nhấn vào tùy chọn Máy quét (biểu tượng giống kính ngắm).

Tùy thuộc vào cách bạn muốn đảo ngược tìm kiếm hình ảnh, bạn có thể phải cấp quyền truy cập Bing vào máy ảnh hoặc các ảnh đã chọn trong thư viện của các bạn.

Để đảo ngược tìm kiếm hình ảnh từ iPhone của các bạn, hãy nhấn vào biểu tượng hình ảnh ở góc dưới cùng bên trái.
Quảng cáo

Hiện thời, chọn Thư viện ảnh .

Từ thư viện của iPhone, chọn hình ảnh bạn muốn đảo ngược tìm kiếm, sau đó nhấn vào Chọn .

Bing hiện thời sẽ hiển thị các hình ảnh tương tự trên website trên màn hình tiếp theo trong “Nội dung liên quan”.

Bạn cũng có thể sử dụng tùy chọn máy quét để chụp hình đối tượng mà bạn muốn tìm kiếm thêm. Đơn giản, chỉ máy ảnh của các bạn với máy quét Bing và nhấn vào nút Tìm kiếm ở giữa.

Phương pháp # 9: Sử dụng Hình ảnh Yandex
Hình ảnh Yandex là một hình ảnh thay thế cho hình ảnh của Google và có thể được sử dụng khi hình ảnh sau đó không mang lại cho bạn kết quả bạn cần. Yandex cho phép bạn tải lên một hình ảnh từ thư viện của iPhone và bạn sẽ có các tùy chọn khác nhau để chọn kết quả từ đó như một phần mô tả những gì Yandex đã tìm thấy về hình ảnh của các bạn, các hình ảnh tương tự và các website mà hình ảnh đó hoặc những hình ảnh tương tự được tìm thấy.
Để đảo ngược hình ảnh tìm kiếm, hãy truy cập Yandex Images và nhấn vào biểu tượng máy ảnh bên trong thanh tìm kiếm.

Hiện thời, chọn Thư viện ảnh .
Quảng cáo

Từ thư viện iPhone của các bạn, chọn hình ảnh bạn muốn đảo ngược tìm kiếm, sau đó chạm vào Chọn .

Bạn sẽ thấy hình ảnh đã tải lên được tải lên bên trong Yandex và bạn có thể nhấn vào phần có liên quan trên màn hình để thu được kết quả muốn.

Phương pháp # 10: Sử dụng dụng cụ tìm kiếm chuyên dụng của TinEye
Không giống như Google và Yandex, TinEye là một dụng cụ tìm kiếm hình ảnh chuyên dụng cho phép bạn tìm kiếm hình ảnh bằng cách tải chúng lên từ thiết bị của các bạn hoặc các website khác. Có vẻ tính năng tốt nhất của nó là lọc kết quả của các bạn dựa trên website mà nó xuất hiện vì bạn có thể thu được số lần mỗi website sử dụng cùng một hình ảnh. Bạn cũng có thể sắp xếp kết quả của mình dựa trên kết quả cũ nhất, tiên tiến nhất, phù thống nhất, thay đổi nhiều nhất và lớn nhất để đi đến kết quả bạn cần.
Để thực hiện tìm kiếm hình ảnh ngược bằng TinEye, hãy truy cập tineye.com .
Nếu bạn muốn tìm kiếm hình ảnh từ một website, hãy sao chép địa chỉ website của nó và sau đó dán nó vào bên trong hộp URL được phân phối bên dưới tùy chọn Tải lên.

Nếu bạn muốn đảo ngược tìm kiếm một hình ảnh trên iPhone của mình, hãy nhấn vào Tải lên .
Tiếp theo, chọn Thư viện ảnh .
Quảng cáo

Hiện thời, chọn hình ảnh bạn muốn tải lên và nhấn vào Chọn .

TinEye hiện thời sẽ tải hình ảnh lên máy chủ của mình và khởi đầu tìm kiếm các hình ảnh và website tương tự trên website. Khi kết quả đã sẵn sàng, bạn sẽ thấy số lần hình ảnh này xuất hiện trên website.

Bạn có thể cuộn xuống trên màn hình này để xem toàn bộ các kết quả có liên quan đến hình ảnh của các bạn.

TinEye phân phối các tùy chọn để sắp xếp và lọc kết quả với các điều kiện khác nhau để bạn có thể tinh chỉnh kết quả theo cách tốt nhất có thể.

Phương pháp # 11: Nếu bạn muốn đảo ngược tìm kiếm ảnh trên Fb
Nếu bạn có ý định tìm thấy ai đã đăng một bức ảnh rõ ràng và cụ thể trên Fb, thì việc tìm kiếm trái lại bức ảnh trên các dụng cụ tìm kiếm sẽ không giúp ích nhiều. Này là bởi vì các quyết sách bảo mật của Fb hạn chế bạn tìm kiếm bất kỳ thứ gì không công khai hoặc bạn không có quyền truy cập. Ngoài ra, vì Fb không phân phối dụng cụ gốc để đảo ngược tìm kiếm hình ảnh, nên không có cách nào bạn có thể xem qua hàng nghìn bức ảnh được tải lên Fb và lọc những bức giống với ảnh của các bạn.
Những gì bạn có thể làm là tìm thấy ai đã tải một bức ảnh lên Fb và ai khác đã đăng những bức ảnh tương tự lên nền tảng xã hội. Nếu này là những gì bạn muốn làm với tìm kiếm hình ảnh ngược trên Fb, chúng tôi đã chuẩn bị một hướng dẫn nâng cao bên dưới có thể giúp bạn thực hiện điều đó.
 Nhận decor tiệc sinh nhật theo yêu cầu
Nhận decor tiệc sinh nhật theo yêu cầu
Xem thêm những thông tin liên quan đến đề tài cách tìm kiếm bằng hình ảnh trên iphone
Cách Tìm kiếm bằng hình ảnh trên iPhone
- Tác giả: Ví Momo – Tiện Ích Online
- Ngày đăng: 2021-09-01
- Nhận xét: 4 ⭐ ( 1897 lượt nhận xét )
- Khớp với kết quả tìm kiếm:
Cách tìm kiếm bằng hình ảnh trên smartphone đơn giản nhất
- Tác giả: yeualo.com
- Nhận xét: 4 ⭐ ( 6626 lượt nhận xét )
- Khớp với kết quả tìm kiếm: Cách tìm kiếm bằng hình ảnh trên smartphone iOS iPhone và trên smartphone Android, Samsung, Oppo … đơn giản nhất. Cách tìm kiếm bằng hình ảnh trên smartphone …
Cách tìm kiếm bằng hình ảnh trên iPhone
- Tác giả: sangtaotrongtamtay.vn
- Nhận xét: 3 ⭐ ( 8248 lượt nhận xét )
- Khớp với kết quả tìm kiếm: Nội dung dưới đây của Thuthuat123.com sẽ hướng dẫn cách tìm kiếm bằng hình ảnh trên iPhone gửi tới các bạn.
Tìm kiếm bằng hình ảnh trên iPhone, tra cứu hình ảnh trên iPhone
- Tác giả: msmobile.com.vn
- Nhận xét: 4 ⭐ ( 7000 lượt nhận xét )
- Khớp với kết quả tìm kiếm: Trước đó để tìm kiếm hình ảnh trên Google thì hầu như tất cả chúng ta phải sử dụng tới PC nhưng từ khi iOS 11 được ra mắt thì tất cả chúng ta tuyệt đối có thể sử dụng tính năng tìm kiếm hình ảnh ngay trên iPhone của các bạn rồi,Tìm kiếm bằng hình ảnh trên iPhone, tra cứu hình ảnh trên iPhone,
Cách tìm kiếm bằng hình ảnh trên iPhone
- Tác giả: remaxvietnam.vn
- Nhận xét: 3 ⭐ ( 2427 lượt nhận xét )
- Khớp với kết quả tìm kiếm: Tìm kiếm bằng hình ảnh sẽ giúp người dùng có thể nhanh chóng tìm thấy những hình ảnh tương tự và đơn giản hơn trong việc thu thập thông tin. Trước đó, để tìm kiếm
Cách tìm kiếm bằng hình ảnh trên iPhone DỄ DÀNG nhất
- Tác giả: didongxanh.com.vn
- Nhận xét: 4 ⭐ ( 4188 lượt nhận xét )
- Khớp với kết quả tìm kiếm: Cách tìm kiếm bằng hình ảnh trên iPhone cực kỳ đơn giản ai cũng có thể làm được. Chỉ với các bước hướng dẫn rõ ràng và cụ thể sau, bạn đã sở hữu thể thực hiện được ngay.
Tìm kiếm trên Google bằng hình ảnh
- Tác giả: support.google.com
- Nhận xét: 3 ⭐ ( 8261 lượt nhận xét )
- Khớp với kết quả tìm kiếm: Bạn có thể tìm hiểu thêm về một hình ảnh hoặc các vật thể xung quanh mình thông qua tính năng tìm kiếm hình ảnh tương tự. Ví dụ: bạn có thể chụp một ɓ
Xem thêm các nội dung khác thuộc thể loại: giải trí