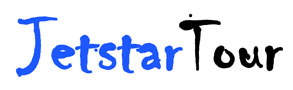Cách sửa ảnh trên iPhone không cần dùng app. Ứng dụng Ảnh chính là cách đơn giản nhất, nhanh nhất và tốt nhất để thực hiện các thay đổi trên bức ảnh trước khi chia sẻ với đồng bọn, gia đình hoặc social.
Bạn đang xem: công thức chỉnh ảnh trên iphone không cần app
Nếu bạn vừa chụp xong những tấm ảnh và đang sốt sắng đi tìm một ứng dụng chỉnh sửa ảnh tốt nhất, thì Thuthuatphanmem.vn khuyên bạn hãy cứ điềm tĩnh đã. Thực tiễn, bạn không cần phải tải hay trả tiền cho các ứng dụng trên App Store, vì bạn có thể chỉnh sửa ảnh ngay trên iPhone thông qua ứng dụng Ảnh (Photos). Ứng dụng Ảnh chính là cách đơn giản nhất, nhanh nhất và tốt nhất để thực hiện các thay đổi trên bức ảnh trước khi chia sẻ với đồng bọn, gia đình hoặc social.

Vào cơ chế chỉnh sửa
Điều trước tiên là bạn cần phải biết cách truy cập cơ chế chỉnh sửa trong ứng dụng Ảnh.
- Truy cập ứng dụng ảnh ở màn hình chính của iPhone, sau đó bạn mở bức ảnh mình muốn chỉnh sửa.
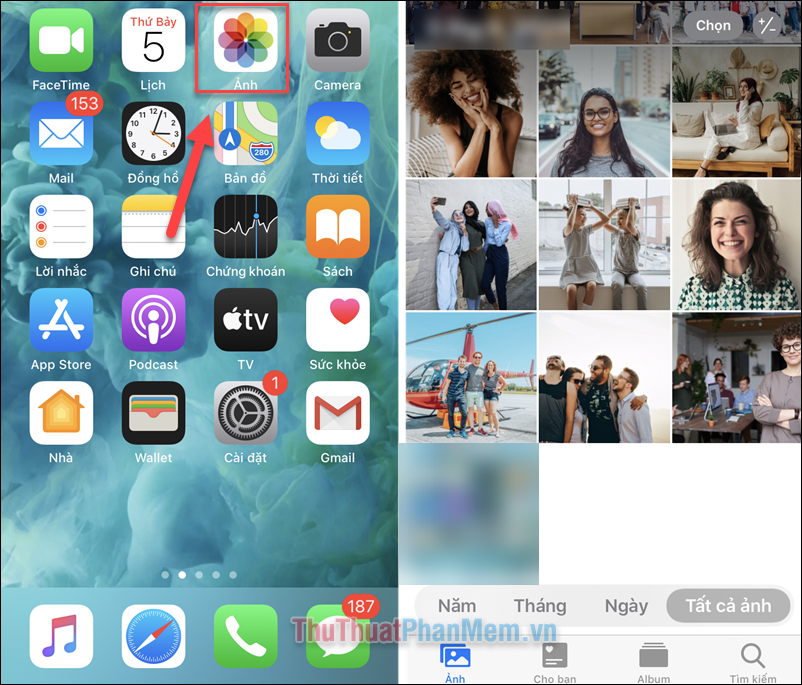
- Khi ảnh xuất hiện trên màn hình của các bạn, hãy nhìn vào góc trên bên phải của màn hình và nhấp vào Sửa.
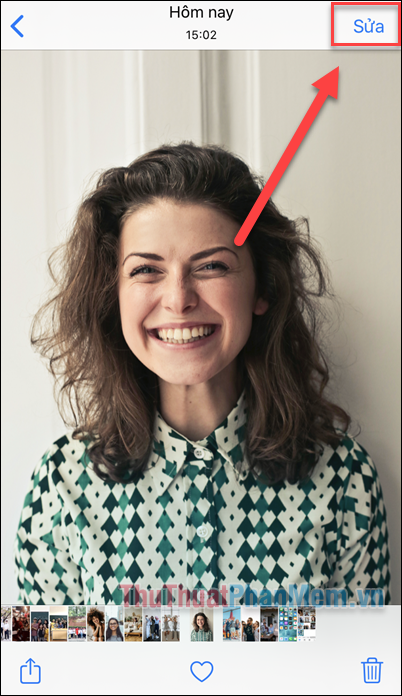
- Các dụng cụ chỉnh sửa lúc này sẽ xuất hiện, có ba tùy chọn chính: điều chỉnh ánh sáng và màu sắc – bộ lọc màu – cắt ảnh.

Điều chỉnh ánh sáng
Khía cạnh tốt nhất để bạn khởi đầu chỉnh sửa ảnh là màu sắc, độ sáng hoặc độ sắc nét. Hãy khởi đầu bằng biểu tượng ngoài cùng bên trái, trông giống một núm vặn với các chấm tròn bao quanh.

Tại đây, tất cả chúng ta hãy cùng xem qua một số thiết lập về ánh sáng bao gồm:
- Tự động: nút Tự động, là tùy chọn đầu tiên xuất hiện, sử dụng trí thông minh nhân tạo để điều chỉnh ánh sáng, bóng đổ, độ sáng, 𝒱.𝒱
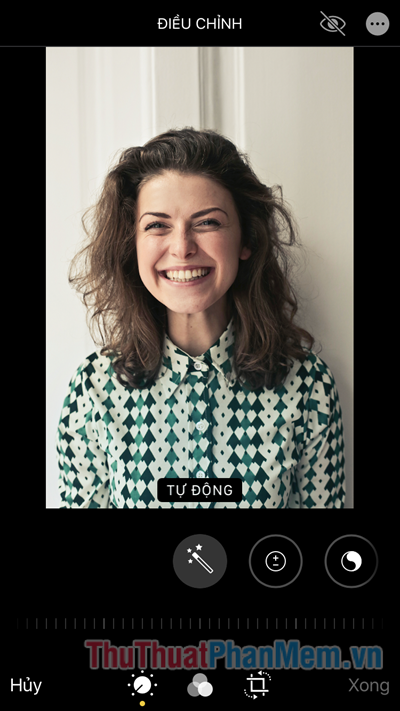
- Phơi sáng: các chỉnh sửa so với độ phơi sáng sẽ giúp tăng hoặc giảm ánh sáng lọt vào bức ảnh. Kéo thanh trượt sang phải để làm sáng hình ảnh của các bạn hoặc kéo sang trái để làm tối hình ảnh.
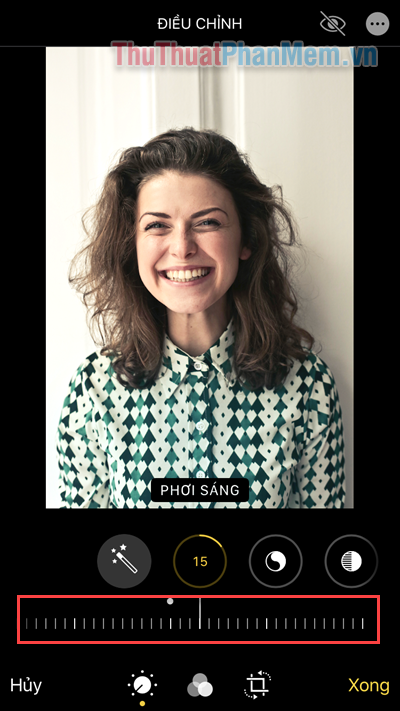
- Độ chói: nếu bạn muốn làm nổi trội đối tượng hơn thì chỉnh sửa so với bóng chính là một cách hay. Kéo thanh trượt sang phải sẽ làm cho bóng đối tượng sáng hơn. Kéo sang trái để làm cho bóng tối hơn.
- Vùng sáng: ở đây bạn chỉ có thể điều chỉnh độ sáng của các vùng sáng hiện có trong ảnh. Di chuyển thanh trượt sang trái để làm cho các vùng sáng tối hơn hoặc sang phải để làm cho chúng sáng hơn.
- Vùng tối: vùng tối được mô tả là phần tối nhất của bất kỳ hình ảnh nào. Trượt ngón tay của các bạn sang phải, bóng tối sẽ sáng hơn hoặc sang trái và xem chúng trở nên tối hơn.
Điều chỉnh màu sắc
Các khía cạnh trong điều chỉnh màu sắc sẽ giúp bạn thay đổi giao diện của bức ảnh và làm cho chúng nổi trội hơn.
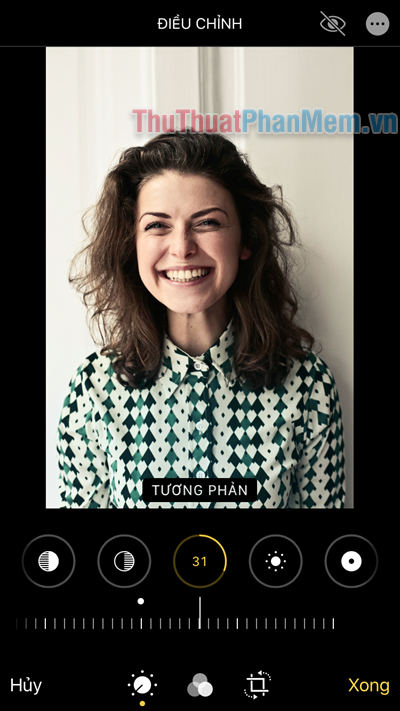
- Tương phản: làm việc với dụng cụ độ tương phản sẽ cho phép điều chỉnh tông màu tối và sáng trong bất kỳ ảnh nào. Đi sang trái để giảm độ tương phản hoặc sang phải để làm cho sự khác biệt ánh sáng – bóng tối trở nên rõ rệt hơn.
- Độ sáng: không có gì xa lạ, độ sáng sẽ làm sáng hoặc tối bức ảnh của các bạn. Hơi khác với điều chỉnh độ phơi sáng, thanh trượt độ sáng sẽ làm sáng hoặc tối bức ảnh một cách chung chung thay vì cụ thể như phơi sáng.
- Điểm đen: đây là dụng cụ tốt nhất để làm nổi trội tông màu của bất kỳ bức ảnh nào. Bằng cách điều chỉnh ở những phần tối nhất của ảnh, bạn có thể tạo ra một hình ảnh sống động như 3D.
- Độ bão hòa: Bạn muốn làm cho màu sắc rực rỡ hơn? Hoặc nhạt nhòa hơn? Bão hòa là dụng cụ để làm điều đó. Trượt sang phải sẽ làm cho màu sắc trở nên đậm hơn. Trái lại, trượt sang trái làm cho màu sắc nhạt đi cho đến trắng đen.
- Độ tươi: dụng cụ này tương tự như dụng cụ bão hòa nhưng với những thay đổi tinh tế hơn. Đây là một cách tốt để điều chỉnh màu sắc trong ảnh mà không tác động đến tông màu da.
- Độ ấm: sử dụng tính năng chỉnh sửa này sẽ giúp màu sắc trong ảnh của các bạn ấm hơn hoặc mát hơn. Dụng cụ này thường được giải quyết các vấn đề cân đối trắng của bức ảnh.
- Tông màu: nếu bạn muốn thêm màu xanh lá cây hoặc màu đỏ tươi vào ảnh, hãy sử dụng dụng cụ này. Trượt sang trái để thêm sắc thái xanh lục hoặc sang phải để có màu đỏ tươi.
Thay đổi cụ thể
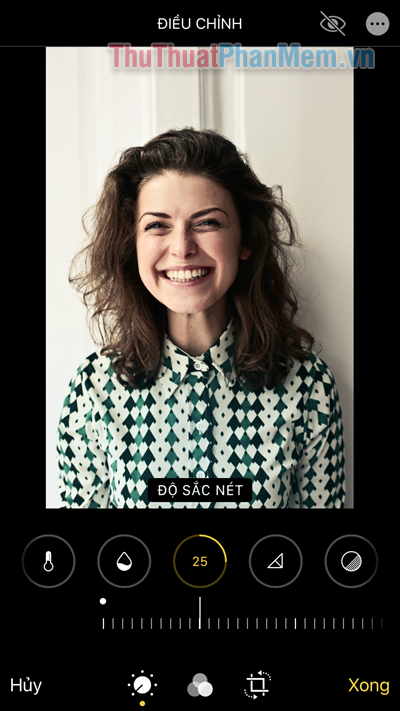
- Độ sắc nét: Thực hiện các thay đổi ở đây và ảnh của các bạn có thể trở nên sắc nét hơn. Tuy nhiên nếu bạn bạn cố làm sắc nét quá mức, điều đó có thể giảm đáng kể chất lượng ảnh.
- Độ sắc nét: sử dụng tùy chọn này để cải tổ độ sắc nét tổng thể của bất kỳ cụ thể nào.
- Khử nhiễu: Chụp trong điều kiện ánh sáng kém có thể gây ra nhiễu hạt trầm trọng, và đây chính là dụng cụ để bạn khắc phục vấn đề đó.
- Độ sáng viền : dụng cụ độ sáng viền sẽ làm sáng hoặc tối các cạnh xung quanh ảnh. Nếu bạn muốn ai đó nhìn vào ảnh tập trung vào trung tâm của ảnh, hãy khởi đầu với việc làm cho viền trở nên tối đi.
Chỉnh sửa với bộ lọc
Việc chỉnh sửa ánh sáng, màu sắc và độ tương phản đều yêu cầu thao tác thủ công. thay vào đó, chỉnh sửa bằng bộ lọc sẽ tốt hơn cho người mới khởi đầu. Nhấn vào nút ở giữa trên màn hình (trông giống như ba vòng tròn chồng lên nhau) và bạn có thể tìm cho mình bộ lọc màu có sẵn. Mỗi lần chỉ có thể vận dụng một bộ lọc, nhưng bạn có thể thay đổi bộ lọc bất kì khi nào bạn muốn.
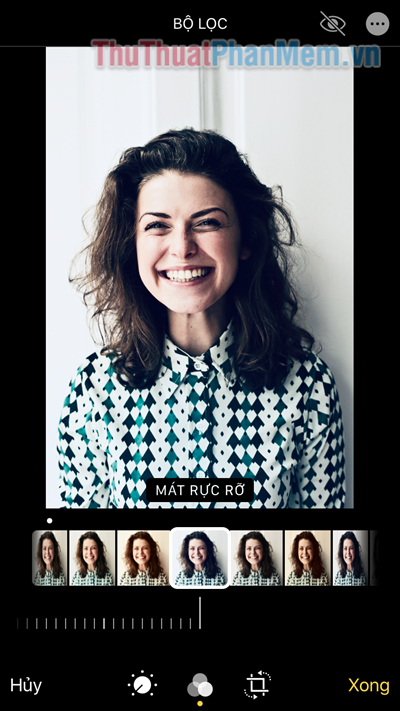
Như vậy, nếu bạn là người không tự tin vào “tay nghề” của mình, hãy sử dụng các bộ lọc vì chúng đã làm toàn bộ cho bạn.
Ngoài ra, bạn cũng có thể sử dụng các bộ lọc trong lúc chụp hình. Tại giao diện của máy ảnh, bạn chỉ cần nhấn vào biểu tượng bộ lọc ở góc trên cùng bên phải, rồi trượt lần lượt ở thanh bên dưới để chọn bộ lọc.
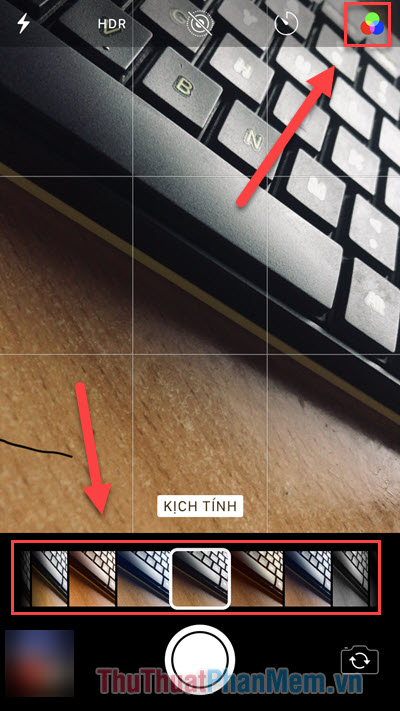
Cắt và nắn thẳng

Khi bạn nhấp vào thực đơn này, bạn sẽ được phân phối một vài tùy chọn:

- Tùy chọn trước tiên là làm thẳng hình ảnh của các bạn (biểu tượng hình tròn có gạch ngang). Di chuyển thanh trượt của các bạn sang phải hoặc trái cho đến khi hình ảnh trông thẳng hơn theo ý của các bạn.
- Tùy chọn thứ hai và thứ ba là để hiệu chỉnh phối cảnh. Cái thứ hai là điều chỉnh phối cảnh theo chiều ngang và cái thứ ba là điều chỉnh phối cảnh theo chiều dọc.

Một số các dụng cụ khác cũng xuất hiện khi bạn đang trong màn hình cắt.
- Ở phía trên bên trái là tùy chọn lật và xoay. Tính năng xoay sẽ xoay hình 90 độ với mỗi lần bạn ấn nút, nút “lật” sẽ lật hình ảnh theo chiều ngang.
- Nút hình vuông bên phải để cắt ảnh với các kích thước chuẩn xác như Vuông, 16:9, 10:8, 4:3,…
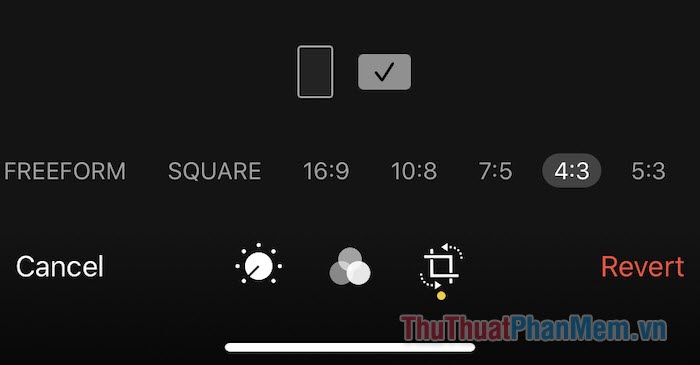
Việc cắt ảnh tự do cũng rất đơn giản, bạn chỉ cần kéo một góc bất kỳ của ảnh vào phía trong để cắt.
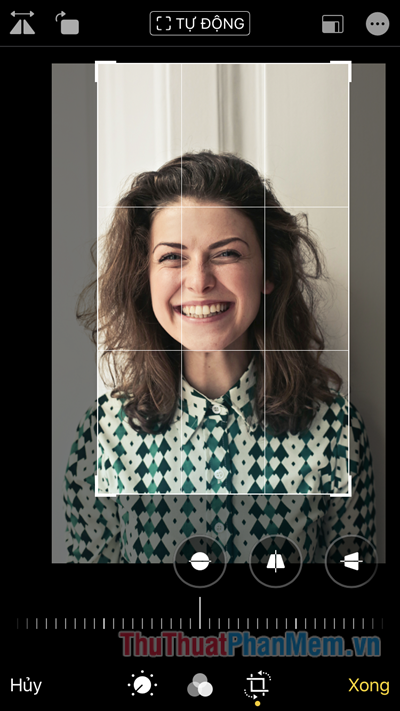
Mặc dù có nhiều ứng dụng bên thứ ba để chụp và chỉnh sửa ảnh thì trên iPhone những, ứng dụng Ảnh mặc định vẫn đủ tốt cho nhu cầu của chúng ta. Hoặc nếu bạn đơn giản chỉ là người mới tập tành sửa ảnh, sự đơn giản của ứng dụng này sẽ rất thích hợp.
Xem thêm những thông tin liên quan đến đề tài công thức chỉnh ảnh trên iphone không cần app
Chỉnh ảnh Tone xanh dương không cần app chỉnh ảnh.
- Tác giả: Lê Tiến Giang official
- Ngày đăng: 2021-09-10
- Nhận xét: 4 ⭐ ( 7462 lượt nhận xét )
- Khớp với kết quả tìm kiếm: Hãy cùng tạo ra những bức ảnh thật là tuyệt vời cho riêng mình cùng công thức chỉnh ảnh không cần app trên iphone … Hãy đăng ký kênh và like video cho mình nhé.
Hướng dẫn chỉnh sửa ảnh trên iPhone không cần tải thêm software
- Tác giả: www.thegioididong.com
- Nhận xét: 3 ⭐ ( 6276 lượt nhận xét )
- Khớp với kết quả tìm kiếm: Chiếc smartphone iPhone sẽ giúp bạn chỉnh cho hình ảnh thêm đẹp mà không cần tải thêm software, không cần mạng hoặc không cần phải có PC,… Cùng nhấp vào tìm hiểu nhé.
Tổng hợp công thức chỉnh ảnh trên iPhone không cần app
- Tác giả: atzcom.vn
- Nhận xét: 3 ⭐ ( 9377 lượt nhận xét )
- Khớp với kết quả tìm kiếm:
3 công thức chỉnh ảnh trên iPhone không cần app tuyệt đẹp
- Tác giả: tamhoang.net
- Nhận xét: 5 ⭐ ( 4248 lượt nhận xét )
- Khớp với kết quả tìm kiếm: Nội dung 3 công thức chỉnh ảnh trên iPhone không cần app tuyệt đẹp của TAMHOANG.NET
Công thức chỉnh ảnh trên iPhone ĐẸP, SẮC NÉT vạn người mê
- Tác giả: 24hstore.vn
- Nhận xét: 5 ⭐ ( 8544 lượt nhận xét )
- Khớp với kết quả tìm kiếm: iPhone từ lâu đã là dụng cụ sống ảo bất li thân của tín đồ công nghệ yêu ảnh đẹp với chất lượng về công nghệ cũng như camera sắc nét cùng công thức chỉnh màu đỉnh của chóp.
Công thức chỉnh ảnh trên iPhone mà không cần app
- Tác giả: arabxanh.com
- Nhận xét: 5 ⭐ ( 6111 lượt nhận xét )
- Khớp với kết quả tìm kiếm:
Tổng hợp công thức chỉnh ảnh trên iPhone không cần app
- Tác giả: dienthoaivui.com.vn
- Nhận xét: 5 ⭐ ( 2829 lượt nhận xét )
- Khớp với kết quả tìm kiếm: Công thức chỉnh ảnh trên iPhone đơn giản, dễ thực hiện như vậy nào? Cùng tìm hiểu công thức chỉnh màu ảnh trên iPhone không cần app sau đây!
Xem thêm các nội dung khác thuộc thể loại: giải trí