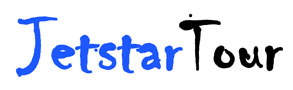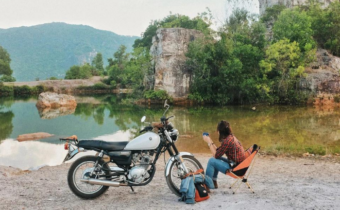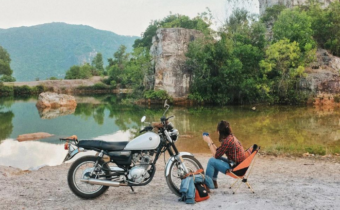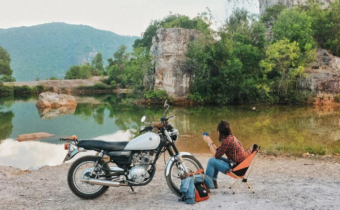Trợ lý ảo Google (Google Assistant) là một trợ lý cá nhân ảo được phát triển bởi Google cho các thiết bị di động và nhà thông minh, Nhưng bạn có tin rằng một ngày nào đó tất cả chúng ta có thể
Bạn đang xem: nói chuyện với chị google
Trợ lý ảo Google (Google Assistant) là một trợ lý cá nhân ảo được phát triển bởi Google cho các thiết bị di động và nhà thông minh. Nhưng bạn có tin rằng một ngày nào đó tất cả chúng ta có thể “OK Google” trên PC của mình không? Nếu không tin thì hãy theo dõi nội dung hướng dẫn cách tải và seting Google Assistant trên PC đơn giản, hiệu quả. Cùng theo dõi nhé!

Nội dung được thực hiện trênlaptop Acer sử dụng hệ điều hành Windows 10. Bạn có thể thực hiện thao tác tương tự trên các PC chạy hệ điều hành Windows,MacOS, Linux.
Bạn đang xem: Cách trò chuyện với chị google trên PC
Ι. Cách tải và seting Google Assistant cho PC, máy tính
1. Hướng dẫn nhanh
Tải file seting Google Assistant > Click chuột phải vào file trong link > Chọn Tải xuống (Download) > Mở file seting > Bấm Next > Chọn Browse để đổi vị trí seting (nếu có) > Bấm Next > Chờ đợi seting > Bấm Finish.
2. Hướng dẫn cụ thể
Bước 1: Bạn truy cập đường link dưới đây để tải file seting Google Assistant. Có 3 lựa chọn hệ điều hành gồm Windows, MacOS và Linux.
Link download:




Tải file seting Google Assistant về PC
Bước 2: Click chuột phải vào chương trình seting và chọn Tải xuống (Download).

Bấm Download (Tải xuống)
Bước 3: Mở file seting Google Assistant.

Mở file seting Google Assistant
Bước 4: Bấm Next.

Bấm Next
Bước 5: Bạn có thể để nguyên vị trí vị trí seting chương trình hoặc nhấn Browse để đặt lại vị trí. Sau đó, bạn hãy bấm Next để seting chương trình trong giây lát.

Thay đổi vị trí seting (nếu có) và bấm Next
Bước 6: Sau thời điểm chương trình seting xong, bạn nhấn Finish để hoàn thiện.

Nhấn Finish để hoàn thiện
II. Cách tạo tài khoản sử dụng Google Assistant trên PC, máy tính
1. Hướng dẫn nhanhTruy cập Actions on Google Console> Chọn Yes > Nhấn Agree and continue > Đặt tên dự án, chọn ngôn từ, chọn khu vực Việt Nam > Nhấn Create Project> Kéo xuống cuối website, chọn Click here > Nhấn Register Model> Nhậptên sản phẩm, tên nhà sản xuất và chọn thiết bị bất kỳ > Nhấn Register Model > Nhấn Download OAuth 2.0 credentials > Bấm Next > Chọn Save Traits.Truy cập Google Cloud Platform > Chọn Select α project > ChọnAll > Chọn dự án đã tạo > Nhấn Open > Chọn biểu tượng > Chọn APIs & Services > Nhấn Dashboard > Chọn Enable APIS and Services > Trong API Library, nhập từ khóa “Google Assistant” vào thanh dụng cụ tìm kiếm > Chọn Google Assistant API > Nhấn Enable.Tại Google Assistant API chọn Credentials > Nhấn Configure Consent Screen > Tại OAuth Consent Screen, chọn External > Nhấn Create > Chọn tin nhắn hộp thư online tại User Support tin nhắn hộp thư online > Điền tin nhắn hộp thư online tại Developer Contact Information > Nhấn Save and Continue > Tiếp tục nhấnSave and Continue > Chọn Add Users > Điền tin nhắn hộp thư online > Nhấn Add >Nhấn Save and Continue.2. Hướng dẫn cụ thể
Bước 1: Bạn truy cập Actions on Google Console, tại đây bạn chọn New Project (Dự án mới).

Truy cập Actions on Google Console và chọn New Project (Dự án mới)
Bước 2: Cửa sổ Term of service (điều khoản dịch vụ) hiện lên, bạn chọn Yes và nhấn Agree and continue.

Chọn Yes và nhấn Agree and continue
Bước 3: Bạn đặt tên cho dự dự án tại mục Project Name, sau đó thiết lập ngôn từ, vị trí địa lý chọn Việt Nam và bấm Create Project (Tạo dự án).

Tạo dự án tại Project Name
Bước 4: Sau thời điểm tạo dự án, bạn kéo xuống phía footer website, chọn Click here kế bên thắc mắc “Are you looking for device registration?” và đợi trong giây lát.

Chọn Click here
Bước 5: Giờ bạn đang ở trang Device Registration, hãy nhấn Register Model.

Tại Device Registration, nhấn Register Model
Bước 6: Cửa sổ Register Model hiện lên, bạn tiến hành nhập tên sản phẩm, tên nhà sản xuất và chọn thiết bị bất kỳ (không cần đúng đắn). Sau thời điểm điền thông tin, bạn hãy nhấn Register Model.

Nhấn Register Model
Bước 7: Nhấn Download OAuth 2.0 credentials để tải file OAuth 2.0 credentials về máy. Khi tải xong, bạn bấm Next để tiếp tục.

Tải file OAuth 2.0 credentials về máy
Bước 8: Chọn Save Traits.

Chọn Save Traits
Bước 9: Bạn truy cập Google Cloud Platform, trên thanh điều hướng bên phải logo, chọn Select α project.

Truy cập Google Cloud Platform và chọn Select α project.
Bước 10: Trong Select α project, tại thẻ All bạn chọn dự án mình đã tạo ở Bước 3 phần IIvà nhấn Open.

Chọn dự án đã tạo
Bước 11: Bạn chọn biểu tượng bên trái logo, chọn APIs & Services và nhấn Dashboard.

Mở APIs & Services
Bước 12: Chọn Enable APIS and Services.

Chọn Enable APIS and Services
Bước 13: Bạn đã vào API Library, hãy click chuột trái vào thanh dụng cụ tìm kiếm và nhập từ khóa “Google Assistant”.

Nhập từ khóa “Google Assistant”
Bước 14: Sau thời điểm nhập từ khóa, bạn nhấn chọnGoogle Assistant API.

Chọn Google Assistant API
Bước 15: Nhấn Enable và chờ đợi trong vài phút.

Nhấn Enable và chờ đợi
Bước 16: Sau thời điểm khởi tạo Google Assistant API, bạn chọn Credentials và nhấn Configure Consent Screen.
Xem thêm: Tin Tức Mới Nhất Về ` Tai Nạn Giao Thông Σ Tay Ninh Ngay, Tai Nan Giao Thong Σ Tay Ninh

Chọn Configure Consent Screen
Bước 17: Tại OAuth Consent Screen, chọn External, nhấn Create và bạn sẽ được chuyển sang một trang mới.

Tại OAuth Consent Screen, chọn External và nhấn Create
Bước 18: Tại khu vực App Registration, bạn chọn tin nhắn hộp thư online của mình ở mục User Support tin nhắn hộp thư online.

Chọn tin nhắn hộp thư online của mình tại User Support tin nhắn hộp thư online.
Bước 19: Bạn kéo xuống phía footer, ngay tại khu vực Developer Contact Information bạn nhập tin nhắn hộp thư online của mình và nhấn Save and Continue.

Nhập tin nhắn hộp thư online tại Developer Contact Information và nhấn Save and Continue.
Bước 20: Bạn tiếp tục kéo xuống footer và nhấn Save and Continue để bỏ qua phần Scopes.

Chọn Save and Continue
Bước 21: Tại mục Test Users, bạn chọn Add Users.

Chọn Add Users
Bước 22: Cửa sổ Add Users bên phải xuất hiện, bạn nhập tin nhắn hộp thư online của mình vào và nhấn Add.
 Bạn cũng có thể nhập thêm nhiều tin nhắn hộp thư online khác vào nếu bạn muốn chia sẻ cho bạn thân của mình sử dụng hoặc đơn giản là bạn muốn dùng nhiều tài khoản trên các thiết bị khác của mình.
Bạn cũng có thể nhập thêm nhiều tin nhắn hộp thư online khác vào nếu bạn muốn chia sẻ cho bạn thân của mình sử dụng hoặc đơn giản là bạn muốn dùng nhiều tài khoản trên các thiết bị khác của mình.
Tuy nhiên, bạn chỉ được thêm tối đa 100 tin nhắn hộp thư online thôi nhé!

Nhập các tin nhắn hộp thư online sử dụng và nhấn Add
Bước 23: Nhấn Save and Continue để hoàn tất thao tác tạo tài khoản sử dụng Google Assistant trên PC.

Nhấn Save and Continue
III. Hoàn thiện thiết lập để sử dụng Google Assistant cho PC, máy tính
1. Hướng dẫn nhanh
Khởi động Google Assistant > Bật Google Assistant trên Taskbar(Windows + Shift + 𝓐) > Nhấn vào biểu tượng Settings (Thiết lập) > Tại Key File Pathnhấn Browse > Chọn file OAuth 2.0 Credentials > Nhấn Save > Nhấn Automatically set α path> Chọn Relaunch Assistant > Chọn tin nhắn hộp thư online đã đăng ký > Chọn Continue > Chọn Allow >Tiếp tục nhấn Allow > Sao chép đoạn code > Dán code vào khu vực Paste the Code > Nhấn Submit và chờ > Nhấn Relaunch Assistant > Hoàn thiện.
2. Hướng dẫn cụ thể
Bước 1: Khởi động trợ lý Google bằng cách chọn biểu tượng Google Assistant trên Desktop hoặc trong Start Thực đơn. Nếu có thông báo pop=up xuất hiện như hình hoặc có tiếng động thông báo phát ra nghĩa là bạn đã khởi động thành công Google Assistantrồi đấy!

Khởi động Google Assistant
Bước 2: Tìm biểu tượng Google Assistant trên Taskbar, click đúp chuột trái để mở cửa sổ chương trình hoặc bạn có thể thao tác nhanh bằng tổ hợp phím Windows + Shift + 𝓐.

Mở Google Assistant
Bước 3: Cửa sổ Google Assistant hiện lên, bạn nhấn vào biểu tượng Settings (Thiết lập) ở góc trái trên.

Chọn Settings
Bước 4: Trong mục Authentication, tại phần Key File Path bạn nhấn Browse.

Nhấn Browse tại phần Key File Path
Bước 5: Chọn file OAuth 2.0 Credentials đã tải về ở Bước 7 phần II và nhấn Open.

Chọn file OAuth 2.0 Credentials đã tải từ trước
Bước 6: Nhấn Save.

Nhấn Save
Bước 7: Nhấn Automatically set α path.

Nhấn Automatically set α path
Bước 8: Chọn Relaunch Assistant.

Chọn Relaunch Assistant
Bước 9: Bạn sẽ thấy thông báo “Get token” trên giao diện Google Assistant. Đồng thời một trang xác thực tài khoản sử dụng Google Assistant trên PC sẽ xuất xuất hiện.

Xuất hiện thông báo “Get token” và xác thực tài khoản sử dụng Google Assistant
Bước 10: Bạn vào trang xác thực tài khoản, chọn tin nhắn hộp thư online mà bạn đã thêm vào ở Bước 22 phần II.

Chọn tin nhắn hộp thư online
Bước 11: Nhấn Continue.

Nhấn Continue
Bước 12: Nhấn Allow.

Nhấn Allow
Bước 13: Tiếp tục nhấn Allow để xác nhận.

Tiếp tục nhấn Allow để xác nhận
Bước 14: Sao chép đoạn code về.

Sao chép đoạn code
Bước 15: Dán đoạn code vừa sao chép vào khu vực Paste the Code và nhấn Submit. Chờ đợi trong 10 giây.

Dán đoạn code vào khu vực Paste the Code và nhấn Submit
Bước 16: Bạn nhấn Relaunch Assistant một lần nữa để hoàn thiện thiết lập.

Nhấn Relaunch Assistant
Vậy là bạn đã sở hữu thể sử dụng Google Assistant ngay trên PC rồi đấy!

Hoàn thiện
Cách sử dụng Google Assistant đọc website trên trình duyệt cực thú vịCách bật/ tắt cơ chế trò chuyện với google Assistant trên điện thoạiHướng dẫn chuyển hóa ngôn từ khi sử dụng Google Assistant hiệu quả
Nội dung trên vừa hướng dẫn bạn cách tải và seting Google Assistant trên PC. Hãy để lại phản hồi bên dưới nếu bạn có bất kỳ thắc mắc nào và đừng quên chia sẻ đến bạn thân của mình nhé! Chúc các bạn thực hiện thành công!
Xem thêm những thông tin liên quan đến đề tài trò chuyện với chị google
cách trò chuyện với chị google
- Tác giả: HỒNG ÁNH- CHUYÊN GIA ĐÀO TẠO
- Ngày đăng: 2021-09-13
- Nhận xét: 4 ⭐ ( 3888 lượt nhận xét )
- Khớp với kết quả tìm kiếm:
THỬ NÓI CHUYỆN VỚI CHỊ GOOGLE DỄ DÀNG NHỜ TÍNH NĂNG NÀY
- Tác giả: dichthuatchaua.com
- Nhận xét: 5 ⭐ ( 5179 lượt nhận xét )
- Khớp với kết quả tìm kiếm: Clip trò chuyện với chị Google xuất hiện nhan nhản trên youtube. Rất vui mà mọi người thường xem là nhờ tính năng Google Assistant của chị Google. Cùng xem.
Cách Nói Chuyện Với Chị Google Trên Máy Tính Windows, Trợ Lý Google
- Tác giả: vanthe.vn
- Nhận xét: 3 ⭐ ( 8402 lượt nhận xét )
- Khớp với kết quả tìm kiếm: Google Assistant là trợ lý ảo thông minh điều khiển bằng giọng nói của Google sử dụng trí tuệ nhân tạo, Ngày nay, có rất nhiều trợ lý trí tuệ nhân tạo như Amazon Alexa, Siri, Cortana, 𝒱
2 Cách trò chuyện với chị Google vô cùng thú vị
- Tác giả: meta.vn
- Nhận xét: 5 ⭐ ( 8206 lượt nhận xét )
- Khớp với kết quả tìm kiếm: Trong nội dung ngày hôm nay, META.vn xin chia sẻ đến các bạn 2 cách trò chuyện với chị Google vô cùng thú vị. Mời các bạn cùng tham khảo nhé!
Cách trò chuyện với chị Google trên iPhone, Android, PC PC
- Tác giả: dieutravien.vn
- Nhận xét: 3 ⭐ ( 5554 lượt nhận xét )
- Khớp với kết quả tìm kiếm: Cách trò chuyện với chị Google trên iPhone, Android, may tính bằng Google Assistant, cách trò truyện, tâm sự với chị Google cực dễ thương.
Cách trò chuyện với chị Google
- Tác giả: reference.vn
- Nhận xét: 3 ⭐ ( 7173 lượt nhận xét )
- Khớp với kết quả tìm kiếm: Cách trò chuyện với chị Google rất đơn giản, chỉ cần bạn có thiết bị có seting ứng dụng Trợ lý Google (Google Assistant).
Cách Nói Chuyện Với Chị Google Siêu Thú Vị Trong 1 Nốt Nhạc, Trò Chuyện Trên Thiết Bị Dùng Chung
- Tác giả: 12guns.vn
- Nhận xét: 5 ⭐ ( 3754 lượt nhận xét )
- Khớp với kết quả tìm kiếm: Hướng dẫn các bạn cách trò chuyện với chị Google trên smartphone iPhone, Android và PC PC bằng Google Assistant, với Google Assistant các bạn có thể trò chuyện, tâm sự cùng chị Google một cách vui vẻ và tìm hiểu tri thức cùng với chị Google một cách đơn giản và cực kỳ thú vị, 1
Xem thêm các nội dung khác thuộc thể loại: Du lịch