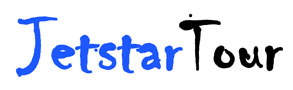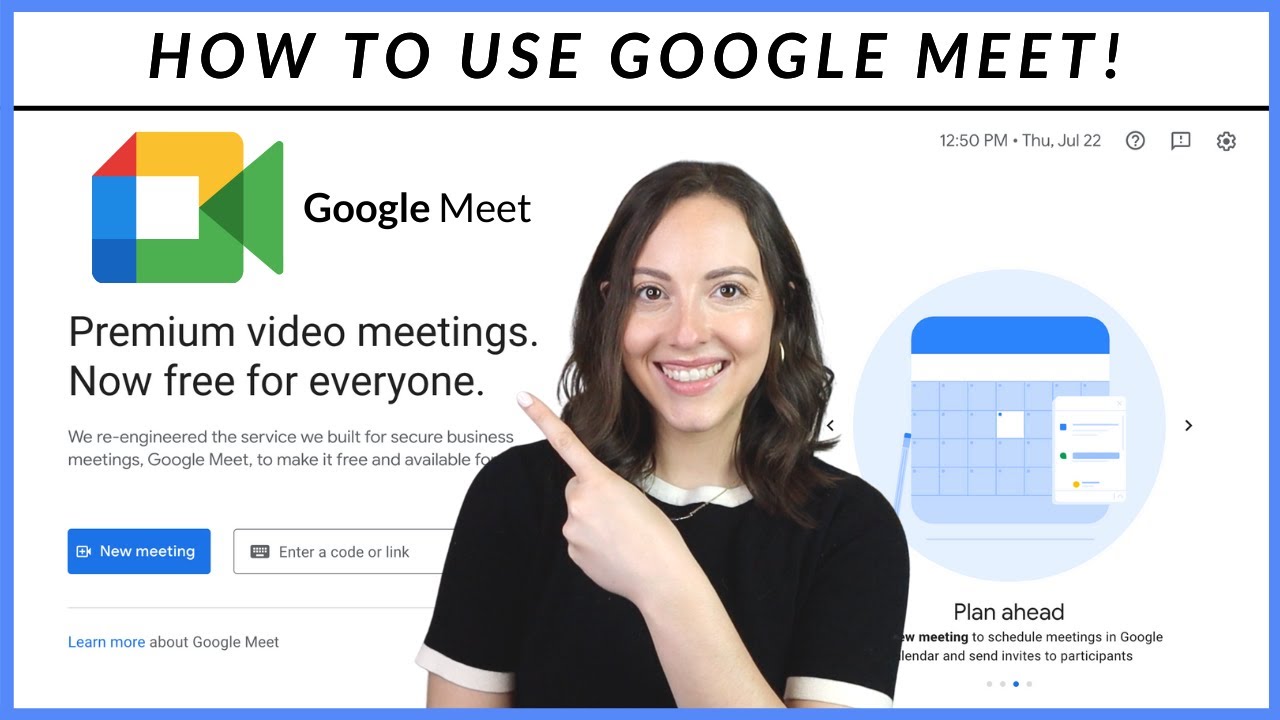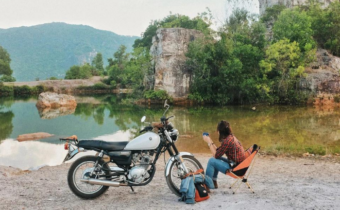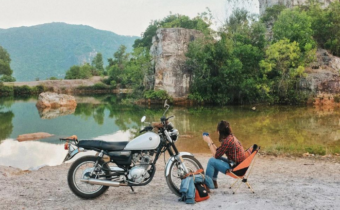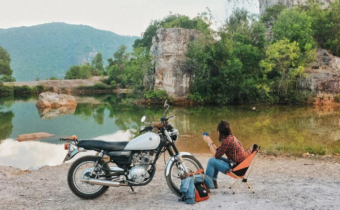Người điều phối có thể sử dụng phòng họp nhóm để chia người tham gia thành các nhóm nhỏ hơn trong cuộc gọi video. Người điều phối phải khởi đầu phòng
Bạn đang xem: cách sử dụng google meet
Người điều phối có thể sử dụng phòng họp nhóm để chia người tham gia thành các nhóm nhỏ hơn trong cuộc gọi video. Người điều phối phải khởi đầu phòng họp nhóm trong cuộc gọi video trên PC. Hiện tại, tính năng phòng họp nhóm không trợ giúp phát trực tiếp hoặc ghi cuộc họp.
Người lên lịch hoặc khởi đầu cuộc họp sẽ là người tổ chức cuộc họp. Nếu bạn chuyển cuộc họp sang hoặc lên lịch cuộc họp trên lịch của người khác thì người đó có thể trở thành người tổ chức cuộc họp. Theo mặc định, mỗi cuộc họp chỉ có một người tổ chức cuộc họp, nhưng khi vào cuộc họp thì bạn có thể thêm tối đa 25 người đồng tổ chức.
Điều kiện sử dụng
Các yêu cầu so với việc sử dụng phòng họp nhóm
Tính năng Phòng họp nhóm có ở các phiên bản Google Workspace sau đây:
- Essentials
- Business Standard
- Business Plus
- Enterprise Essentials
- Enterprise Standard
- Enterprise Plus
- Education Plus
- Teaching and Learning Upgrade
- Workspace Business
- Nonprofits
- Người đăng ký Workspace Individual
Bạn có thể tham gia vào phòng họp nhóm nếu:
- Bạn sử dụng PC hoặc phiên bản update của ứng dụng Meet hoặc Gmail dành riêng cho thiết bị di động.
- Bạn gọi điện đến cuộc họp này bằng smartphone của mình.
- Bạn được mời thông qua cuộc gọi smartphone.
- Bạn đã đăng nhập vào một Tài khoản Google.
- Bạn là người dùng ẩn danh (chưa đăng nhập vào Tài khoản Google).
Bạn không thể tham gia vào phòng họp nhóm nếu:
- Bạn không sử dụng phiên bản update của ứng dụng Meet hoặc Gmail dành riêng cho thiết bị di động.
- Bạn đang sử dụng thiết bị Meet hoặc Thiết bị tương tác.
Dành riêng cho người điều phối cuộc gọi video
Bạn có thể tạo Phòng họp nhóm cho cuộc họp trong Lịch Google khi tạo sự kiện hoặc chỉnh sửa sự kiện. Bạn cũng có thể tạo phòng họp nhóm khi cuộc họp đang diễn ra. Bạn chỉ có thể thêm người đồng tổ chức từ cuộc họp chính.
Tạo trước các phòng họp nhóm trên Lịch Google
Trong calendar.google.com , chọn một trong hai tùy chọn sau:
So với cuộc họp mới
- Tạo sự kiện mới trên Lịch Google.
- Nhấp vào Thêm hội nghị truyền hình trên Google Meet.
- Thêm người tham gia.
- Nhấp vào biểu tượng Thay đổi chính sách setup hội nghị .
- Nhấp vào biểu tượng Phòng họp nhóm ở bên trái.
- Chọn số lượng phòng họp nhóm, rồi chọn một tùy chọn:
- Kéo người tham gia vào các phòng khác nhau.
- Nhập thẳng tên người tham gia vào phòng.
- Nhấp vào biểu tượng Chỉ định ngẫu nhiên để phối hợp các nhóm.
- Nhấp vào Lưu.
So với cuộc họp hiện tại
- Mở một sự kiện có sẵn trên Lịch Google.
- Nhấp vào biểu tượng Chỉnh sửa sự kiện .
- Trong phần Cụ thể sự kiện, nhấp vào biểu tượng Thay đổi chính sách setup hội nghị .
- Nhấp vào biểu tượng Phòng họp nhóm ở bên trái.
- Chọn số lượng phòng họp nhóm, rồi chọn một tùy chọn:
- Kéo người tham gia vào các phòng khác nhau
- Nhập thẳng tên người tham gia vào một phòng
- Nhấp vào biểu tượng Chỉ định ngẫu nhiên để phối hợp các nhóm
- Nhấp vào Lưu.
Tạo phòng họp nhóm trong cuộc họp
- Trên PC, hãy khởi đầu cuộc gọi video.
- Ở dưới cùng bên phải, nhấp vào biểu tượng Hoạt động Phòng họp nhóm.
- Mẹo: Để ngăn học viên tạo phòng họp nhóm, quản trị viên chỉ nên trao đặc quyền tạo cuộc họp trên Meet cho giáo viên hoặc giáo vụ.
- Trong Bảng điều khiển quyền tạo phòng họp nhóm, hãy chọn số lượng phòng họp nhóm. Bạn có thể tạo tối đa 100 phòng họp nhóm trong một cuộc gọi.
- Những người tham gia cuộc gọi sẽ được phân bổ vào các phòng. Nếu muốn tự chuyển mọi người vào các phòng khác nhau, bạn có thể:
- Nhập thẳng tên của người tham gia vào một phòng họp nhóm.
- Kéo và thả tên của người tham gia vào một phòng họp nhóm khác.
- Nhấp vào biểu tượng Chỉ định ngẫu nhiên để sắp xếp các nhóm một cách ngẫu nhiên.
- Ở dưới cùng bên phải, hãy nhấp vào Mở các phòng.
Mẹo: Một thông báo sẽ hiển thị ở cuối màn hình khi người tham gia yêu cầu người điều phối trợ giúp. Để tham gia phòng họp nhóm của người tham gia đó, hãy nhấp vào Tham gia. Để quay lại thắc mắc đó sau, hãy nhấp vào Để sau. Trên bảng điều khiển phòng họp nhóm, biểu ngữ “Đã yêu cầu trợ giúp” hiển thị phía trên các phòng có người tham gia yêu cầu trợ giúp.
Các tính năng không bắt buộc phải dùng trong phòng họp nhóm
-
Không bắt buộc: Để xóa người tham gia hiện không có mặt trong cuộc họp hoặc tổ chức lại các phòng họp nhóm:
- Ở đầu bảng điều khiển phòng họp nhóm, nhấp vào biểu tượng Xóa. Ở dưới cùng, nhấp vào Xóa trên thông báo “Xóa người dùng đã ngắt kết nối” xuất hiện trên màn hình.
- Mẹo: Nếu bạn đang sử dụng lại một đường link đến cuộc họp mà trong đó các phòng họp nhóm đã được thiết lập từ trước, thì việc xóa người dùng đã ngắt kết nối sẽ chuyển toàn bộ người tham gia vào phòng chính và hủy mọi phòng họp nhóm trước đó.
- Không bắt buộc: Bạn có thể hẹn giờ cho các phòng họp nhóm của mình. Mỗi phòng sẽ hiển thị đồng hồ đếm ngược 30 giây trước khi hết giờ hẹn.
- Ở đầu bảng điều khiển phòng họp nhóm, hãy nhấp vào biểu tượng Hẹn giờ.
- Đặt thời gian hẹn giờ rồi nhấp vào OK.
- Mẹo: Bạn có thể chỉnh sửa hoặc xóa giờ hẹn bất kể lúc nào. Trên bảng điều khiển phòng họp nhóm, hãy nhấp vào biểu tượng Hẹn giờ để chỉnh sửa.
Tìm hiểu cách hoạt động của các tính năng đảm bảo an toàn trong Phòng họp nhóm
Để các cuộc họp diễn ra an toàn hơn, người dùng Google Meet có thể sử dụng các tính năng đảm bảo an toàn cho cuộc họp sau đây:
- Truy cập nhanh
- Khóa hoạt động trò chuyện
- Khóa hoạt động trình bày
- Khóa video
- Khóa tiếng động
Truy cập nhanh: Tính năng Truy cập nhanh luôn bật so với Phòng họp nhóm. Những thay đổi so với tính năng Truy cập nhanh trong phòng chính chỉ vận dụng cho phòng chính. Người tham gia trong Phòng họp nhóm không thấy được chính sách setup Truy cập nhanh.
Toàn bộ các chính sách khóa khác: Nếu Quyền quản lý của người tổ chức đã bật trước khi Phòng họp nhóm được tạo, những thay đổi so với các chính sách khóa sẽ được vận dụng cho toàn bộ các phòng. Còn nếu các chính sách khóa này thay đổi sau khoảng thời gian Phòng họp nhóm được tạo thì những thay đổi đó chỉ vận dụng cho phòng được thiết lập chính sách khóa.
Nếu Phòng họp nhóm được tạo khi chính sách setup Quyền quản lý của người tổ chức đã tắt, thì bạn không thể bật Quyền quản lý của người tổ chức và không thể sử dụng các tính năng đảm bảo an toàn cho cuộc họp trong phòng chính hoặc Phòng họp nhóm.
Trong trường hợp này, Người tổ chức cần:
- Kết thúc Phòng họp nhóm.
- Bật Quyền quản lý của người tổ chức.
- Mở lại Phòng họp nhóm.
Chỉnh sửa, tham gia hoặc rời khỏi phòng họp nhóm
Sau thời điểm tạo phòng họp nhóm, bạn có thể thực hiện thay đổi so với các phòng hoặc tham gia từng phòng họp nhóm để giám sát và tham gia các cuộc thảo luận.
Mẹo: Người điều phối sẽ không thấy tin nhắn trò chuyện mà những người tham gia trao đổi với nhau trước thời điểm người điều phối tham gia hoặc sau thời điểm người điều phối rời khỏi phòng họp nhóm.
- Để thay đổi nhóm người tham gia hoặc số lượng phòng họp nhóm, hãy nhấp vào biểu tượng Chỉnh sửa phòng . Sau thời điểm thay đổi, hãy nhấp vào Lưu.
- Mẹo: Trước khi chuyển sang một phòng khác, người tham gia phải nhấp vào Tham gia.
- Để tham gia một phòng họp nhóm riêng rẽ, hãy nhấp vào Tham gia ở cạnh số phòng họp nhóm.
- Để rời khỏi toàn bộ phòng họp nhóm và quay lại phòng chính, hãy nhấp vào Rời khỏi ở cạnh phòng họp nhóm hiện tại.
Kết thúc phòng họp nhóm
- Trong bảng điều khiển Phòng họp nhóm, ở trên cùng bên phải, hãy nhấp vào biểu tượng Đóng các phòng .
- Trong cửa sổ thông báo xuất hiện, hãy nhấp vào Đóng hết các phòng.
Trọng yếu: Người tham gia sẽ có 30 giây để hoàn thiện cuộc thảo luận trong phòng họp nhóm của mình và sẽ được yêu cầu tham gia lại phòng chính. Để bỏ qua 30 giây và đóng hết các phòng ngay mau chóng, trên bảng điều khiển phòng họp nhóm, hãy nhấp vào biểu tượng Đóng các phòng . Người tham gia sẽ phải nhấp vào tham gia để vào lại phòng chính ngay cả khi bạn đóng hết các phòng ngay mau chóng.
Người tham gia sẽ có 30 giây để hoàn thiện cuộc thảo luận trong phòng họp nhóm của mình và sẽ được yêu cầu tham gia lại phòng chính. Để bỏ qua 30 giây và đóng hết các phòng ngay mau chóng, trên bảng điều khiển phòng họp nhóm, hãy nhấp vào biểu tượng Đóng các phòng. Người tham gia sẽ phải nhấp vào tham gia để vào lại phòng chính ngay cả khi bạn đóng hết các phòng ngay mau chóng.
Dành riêng cho người tham gia cuộc gọi video
Tham gia một phòng họp nhóm
Người điều phối sẽ tạo phòng họp nhóm và mời bạn tham gia. Người điều phối có thể tham gia từng phòng họp nhóm riêng rẽ bất kỳ lúc nào trong cuộc gọi video.
- Trên PC hoặc thiết bị di động, hãy đăng nhập vào Tài khoản Google của các bạn.
- Tham gia cuộc gọi video từ PC hoặc ứng dụng Meet dành riêng cho thiết bị di động. Tìm hiểu các cách khác nhau để tham gia cuộc gọi video nếu bạn là học viên.
- Khi người điều phối mời bạn tham gia một phòng họp nhóm, bạn sẽ thấy lời nhắc trên màn hình. Nhấp vào Tham gia. Nếu nhấp vào hủy, bạn sẽ vẫn ở trong phòng chính.
- Mẹo: Nếu bạn gọi điện bằng smartphone, hãy nhấn *2 để chuyển đến phòng họp nhóm, di chuyển giữa các phòng họp nhóm hoặc quay lại phòng chính.
- Sau thời điểm vào phòng họp nhóm, bạn có thể trò chuyện cùng hoặc gửi tin nhắn trò chuyện với những người tham gia khác.
Mẹo sử dụng phòng họp nhóm
- Nếu người điều phối chuyển bạn đến phòng họp nhóm khác, bạn sẽ thấy lời nhắc mới trên màn hình. Để chuyển phòng, hãy nhấp vào Tham gia.
- Nếu người điều phối hẹn giờ, thời gian sót lại trong phiên họp nhóm sẽ hiển thị ở đầu màn hình của các bạn.
- Khi người điều phối kết thúc phiên hoặc khi hết thời gian hẹn giờ, bạn sẽ có 30 giây để hoàn tất việc thảo luận trong phòng họp nhóm và tham gia lại phòng chính.
- Nếu cần được trợ giúp trong phiên họp nhóm, bạn có thể yêu cầu bằng cách:
- Trên PC: Ở trên cùng bên phải màn hình, nhấp vào Yêu cầu trợ giúp. Nếu bạn không cần được trợ giúp nữa, hãy nhấp vào Hủy yêu cầu trợ giúp.
- Trên thiết bị di động: Ở dưới cùng bên phải, hãy nhấn vào biểu tượng Trình đơn Yêu cầu trợ giúp. Nếu bạn không cần được trợ giúp nữa, hãy nhấn vào Hủy yêu cầu trợ giúp.
- Người dùng tham gia bằng cuộc gọi smartphone hiện không thể yêu cầu trợ giúp.
Quay lại phòng chính
Trong cuộc gọi video, bạn có thể chọn rời khỏi phòng họp nhóm và quay lại phòng chính của cuộc gọi video.
- Trên PC: Ở trên cùng, hãy nhấp vào Quay lại cuộc gọi chính.
- Trên thiết bị di động: Ở trên cùng, hãy nhấn vào Quay lại cuộc gọi chính.
Khi người kiểm duyệt kết thúc toàn bộ các phòng họp nhóm, bạn sẽ thấy lời nhắc cho biết bạn sẽ quay lại phòng chính. Nhấp vào Quay lại cuộc gọi chính.
Xem thêm những thông tin liên quan đến đề tài cách sử dụng google meet
Google Meet For Beginners! | How To Use Google Meet in 2021
- Tác giả: How Do You Do?
- Ngày đăng: 2021-07-23
- Nhận xét: 4 ⭐ ( 5781 lượt nhận xét )
- Khớp với kết quả tìm kiếm: Today’s video is about using Google Meet for Beginners! Ι want to go over how to use Google Meet in 2021 since they have released some new features since we all started utilizing virtual meetings more last year.
Subscribe to my channel!: https://www.youtube.com/claudiacarlucci?sub_confirmation=1
Subscribe to my second channel: https://www.youtube.com/channel/UC_p6xI7WF9vpPgY4HJ_FsVw?sub_confirmation=1Intro: 0:00
Scheduling/Joining/Starting α meeting: 0:39
Checking video and audio: 2:52
Meeting Features: 3:48
Whiteboard: 6:34
Screen sharing/presenting: 7:07
Outro: 9:03Instagram: @claudiacarlucci
Ι am α licensed real estate broker in Chicago. For real estate inquiries please contact claudia@modagrp.comMy Equipment
Camera – Canon EOS M50: https://amzn.to/2FMFvWo
Microphone – Rode Video Micro: https://amzn.to/3eUX3gl
Lights – https://amzn.to/366BGW5
Tripod – https://amzn.to/3c31YfR*disclaimer: the above links are tiếp thị liên kết links. as an Amazon associate Ι may earn α small commission for qualifying purchases at no extra cost to you 🙂
Hướng dẫn sử dụng Google Meet để học, họp trực tuyến từ 𝓐 đến Ż
- Tác giả: www.thegioididong.com
- Nhận xét: 5 ⭐ ( 9516 lượt nhận xét )
- Khớp với kết quả tìm kiếm: Nội dung hướng dẫn sử dụng Google Meet để học, họp trực tuyến từ 𝓐 đến Ż trên máy tính, smartphone cực đơn giản chỉ với vài thao tác đơn giản. Click xem ngay!
Hướng Dẫn Cách Dạy Online Bằng Google Meet đầy đủ nhất
- Tác giả: giasuhanoigioi.edu.vn
- Nhận xét: 4 ⭐ ( 1711 lượt nhận xét )
- Khớp với kết quả tìm kiếm:
Hướng dẫn sử dụng Google Meet
- Tác giả: itservices.tdtu.edu.vn
- Nhận xét: 4 ⭐ ( 2541 lượt nhận xét )
- Khớp với kết quả tìm kiếm:
Google Meet là gì? Hướng dẫn sử dụng và các lưu ý cần biết
- Tác giả: cypresscom.vn
- Nhận xét: 4 ⭐ ( 8391 lượt nhận xét )
- Khớp với kết quả tìm kiếm: Google Meet là gì? Cách sử dụng Google meet thế nào? Cần lưu ý gì khi sử dụng software? Nội dung sau đây sẽ giúp bạn trả lời các vấn đề trên.
Cách sử dụng tính năng hội nghị truyền hình của Google Meet
- Tác giả: apps.google.com
- Nhận xét: 4 ⭐ ( 9861 lượt nhận xét )
- Khớp với kết quả tìm kiếm: Tìm hiểu xem Google Meet là gì, bạn có thể dùng nền tảng này trên những thiết bị nào, cách tham gia và thiết lập hội nghị truyền hình, cũng như cách tận dụng những tính năng miễn phí.
Hướng dẫn học, họp online với Google Meet
- Tác giả: timoday.edu.vn
- Nhận xét: 4 ⭐ ( 8663 lượt nhận xét )
- Khớp với kết quả tìm kiếm: Google Meet là dụng cụ thực hiện giảng dạy, họp trực tuyến dạng “video call”, giáo viên sẽ trình bày bài giảng và tương tác trực tiếp với học viên, sinh viên.
Xem thêm các nội dung khác thuộc thể loại: Du lịch