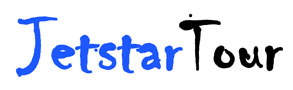Google Meet là ứng dụng trợ giúp học tập và họp trực tuyến được sử dụng khá thông dụng. Xem ngay hướng dẫn tải và sử dụng ứng dụng Google Meet hiệu quả nhất!
Bạn đang xem: cách tải google meet trên máy tính
Google Meet là một trong những ứng dụng trợ giúp học tập và họp trực tuyến khá thông dụng được phát triển bởi Google. Ứng dụng này trợ giúp nhiều tính năng hữu ích như hỏi và đáp, giơ tay phát biểu, cuộc thăm dò ý kiến và chia sẻ màn hình. Dưới đây Nguyễn Kim sẽ hướng dẫn các bạn cách tải, sử dụng Google Meet trên smartphone, PC để giúp bạn học tập và trao đổi công việc đơn giản.
Cách tải, thiết lập Google Meet trên smartphone, PC, máy tính
Hướng dẫn cách tải Google Meet trên smartphone miễn phí
Bước 1: Trước nhất, bạn hãy truy cập ứng dụng Google Meet trên CH Play hoặc qua link sau: Google Play.
Bước 2: Sau đó nhấn vào ô để tải ứng dụng này về smartphone. Chờ đợi ứng dụng được xác minh để thiết lập rồi nhấn vào ô là hoàn tất.

Cách tải Google Meet trên smartphone Android
- Cách tải Google Meet trên điện trên smartphone iOS
Bạn muốn tải ứng dụng Google Meet trên iOS, trước tiên hãy truy cập đường link sau và tiến hành tải về smartphone của mình. Sau thời điểm tải về, bạn sẽ thấy Google Meet xuất hiện tại màn hình, bạn chỉ cần mở ứng dụng này lên là có thể khởi đầu sử dụng để học tập hoặc trao đổi công việc với đồng nghiệp.

Cách tải Google Meet trên điện trên smartphone iOS
Để tìm hiểu kĩ hơn về Google Meet mời bạn tham khảo: Google Meet Là Gì? Hướng Dẫn Chi Tiết Cách Sử Dụng Google Meet.
Hướng dẫn cách tải Google Meet trên PC PC, Máy tính xách tay
- Cách tải, thiết lập Google Meet Extension nhanh chóng
Bước 1: Trước tiên, bạn hãy truy cập vào trang thiết lập ứng dụng Google Meet trên Chrome Extension rồi nhấn vào ô .

Cách tải Google Meet Extension nhanh chóng
Bước 2: Sau đó, xác nhận bằng cách nhấn vào ô để tải ứng dụng về máy.

Để tải ứng dụng về máy, bạn nhấp vào ô thêm Tiện Ích
Bước 3: Cuối cùng, bạn bấm Meet Extension ở góc trên phía bên phải màn hình Google Chrome và khởi đầu sử dụng ứng dụng.

Mở tiện ích Meet Extension ở góc trên phía bên phải màn hình Google Chrome
- Sử dụng Google Meet trực tiếp trên meet.google.com
Hiện tại Google Meet chưa có ứng dụng riêng giành cho desktop. Do đó để sử dụng Google Meet bạn có thể truy cập trực tiếp vào website meet.google.com để tham gia cuộc họp. Bạn nhấp vào (New Meeting) để tạo một cuộc họp mới.

Cách sử dụng Google Meet trực tiếp trên website
Tiếp theo bạn nhập mã cuộc họp để truy cập vào một cuộc họp của các bạn.
Để thuận tiện hơn cho việc sử dụng Google Meet lần sau thì bạn có thể tạo shortcut trên màn hình. Các bước rõ ràng được thực hiện như sau:
-
Bước 1: Nhấn vào nút
Thực đơn
của trình duyệt Chrome (3 chấm dọc), chuyển đến
More Tools
và nhấp vào
Create Shortcut
.
Bước 2: Trong thực đơn Create Shortcut, bạn gõ Google Meet vào khu vực nhập văn bản và chọn Open as α Window.
Cách tạo, chia sẻ phòng họp trên Google Meet
Thực hiện trên smartphone
Bước 1: Mở ứng dụng Google Meet lên và đăng nhập tài khoản Gmail của các bạn để vào ứng dụng, tiếp đó nhấn vào ô .
Ngoài ra, bạn cũng có thể tạo cuộc họp mới ngay trên ứng dụng Gmail của smartphone nhé!

Bước 2: Sau đó, bạn hãy nhấn vào tùy chọn .

Bước 3: Thêm thành viên vào phòng họp sẽ có 2 cách:
- Cách 1: Sao chép đường link
ở khung bên trái màn hình để gửi cho người dùng PC hoặc
sao chép mã lớp học
là những ký tự ở sau cụm meet.google.com/ để gửi mã này cho người dùng smartphone

- Cách 2:
Hoặc bạn có thể chọn ô
để chia sẻ đường link phòng họp của qua qua các ứng dụng như Fb, Zalo,…

Bước 4: Tiến hành thiết lập cấu hình và các thông số kỹ thuật thiết yếu cho cuộc họp online. Đồng thời, bạn có thể tùy chỉnh micro và camera của mình với các biểu tượng ở bên dưới màn hình.

Thực hiện trên PC
Bước 1: Trước nhất, bạn hãy đăng nhập vào tài khoản Google trên PC, nhấn vào ở góc trên phía bên phải rồi chọn .
Nếu bạn đã đăng nhập mail sẵn trên máy thì chỉ cần nhấn vào ĐÂY để đến trang chủ của Google Meet.

Bước 2: Sau thời điểm giao diện Google Meet xuất hiện, bạn chọn vào ô .

Bước 3: Tiếp đó, bạn hãy chọn mục .

Bước 4: Sau đó, bạn tiến hành thêm các thành viên vào cuộc họp online. Sẽ có 2 phương thức để thêm mọi người vào cuộc họp:
- Cách 1:
ở khung phía bên trái để gửi link cho người dùng PC hoặc có thể
là những ký tự ở phía sau cụm meet.google.com/ để gửi mã này cho những người tiêu dùng smartphone.

- Cách 2:
Ngoài ra, bạn cũng có thể nhấn vào ô
ở phía bên trái màn hình.

Sau đó, của người bạn muốn thêm vào phòng họp rồi chọn mục .

>> Xem thêm: 2 Cách Cài Đặt Google Meet App Cho Điện Thoại Và Máy Tính Đơn Giản
Cách tham gia phòng họp Google Meet
Bước 1: Bạn hãy đăng nhập trên PC rồi nhấn vào ở góc trên phía bên phải màn hình và chọn .

Bước 2: Sau đó, nhập vào khung bằng cách hoặc mà bạn đã được các thành viên khác chia sẻ rồi nhấn tiếp vào ô .

Bước 3: Tiếp đó, bạn xác minh camera và micro trước khi tham gia vào phòng họp online rồi nhấn vào ô .

Bước 4: Để thoát khỏi phòng họp online trên PC, bạn hãy nhấn vào biểu tượng smartphone ở giữa biểu tượng camera và micro ở phía dưới màn hình.

So với smartphone, để thoát khỏi phòng họp online bạn nhấn vào biểu tượng smartphone màu đỏ bên trái biểu tượng camera và micro.

Cách bật, tắt camera và micro Google Meet
Khi biểu tượng camera trên Google Meet có biểu tượng gạch chéo nghĩa là camera của các bạn đang bị tắt. Để bật camera bạn chỉ cần nhấn vào biểu tượng camera, khi biểu tượng này không còn dấu gạch chéo tức là camera đã bật thành công. Nếu bạn muốn tắt camera thì có thể làm trái lại.
Bật/tắt micro trong Google Meet cũng giống với cách bật/tắt camera. Bạn chỉ cần nhấn vào biểu tượng micro, khi thấy dấu gạch chéo nghĩa là micro đã tắt.
Tính năng bật/tắt camera và micro này cho phép người dùng có thể tùy chỉnh trước và trong lúc thực hiện cuộc họp.

Cách chia sẻ màn hình trong Google Meet
Thực hiện trên smartphone
Bước 1: Bạn hãy nhấn vào biểu tượng 3 dấu chấm ở góc dưới phía bên phải màn hình smartphone.

Bước 2: Sau đó, nhấn chọn mục

Bước 3: Tiếp đó, bạn chọn vào ô .

Bước 4: Màn hình khởi đầu hiển thị trình diễn cho toàn bộ mọi người trên màn hình.

Thực hiện trên PC
Bước 1: Trong giao diện cuộc họp online, màn hình sẽ hiện thông báo yêu cầu sử dụng máy ảnh và micro của các bạn, hãy nhấn vào ô là được.

Bước 2: Trong giao diện cuộc họp Google Meet, bạn hãy nhấn vào ô . Sau đó, chọn mục màn hình sẽ hiển thị các cửa sổ bạn đang dùng.

Bước 3: Tiếp đó, bạn nhẫn vào một cửa sổ để chia sẻ và nhấn vào ô ở góc dưới phía bên phải màn hình.

Bước 4: Nếu muốn chia sẻ 1 thẻ trên trình duyệt Google Chrome thì tại đây sẽ hiển thị trang mà bạn muốn mở. Sau đó, nhấn vào Trang bạn muốn chia sẻ rồi nhấn vào ô .

Bước 5: Để tắt chia sẻ màn hình trên PC, bạn hãy nhấn vào ô ở góc bên dưới phía bên phải màn hình là hoàn tất.

Cách lên lịch tạo lớp học, họp online trên Google Meet
Bước 1: Bạn hãy mở ứng dụng Google Meet trên PC lên rồi chọn .

Bước 2: Sau đó, chọn .

Bước 3: Tại đây, bạn có thể đặt tên và chọn khoảng thời gian diễn ra phòng họp online.

Thêm vị trí và thêm mô tả về thời gian diễn ra phòng họp online.

của các thành viên được mời vào phòng họp online tại mục và chỉnh sửa quyền riêng tư của các thành viên này tại mục rồi nhấn vào ô .

Bước 5: Cuối cùng, nhấn vào ô Gửi/Send để gửi lời mời tham gia phòng họp online đến các thành viên khác.

Gợi ý chọn mua máy tính làm việc văn phòng
Macbook là máy tính mini gọn nhẹ chỉ 13 inch nhưng hiệu năng mạnh mẽ, sử dụng mượt mà kể cả những software nặng đơn cử là MacBook Air M1 2020 13 inch 256GB MGND3SA/𝓐.
Với thương hiệu HP PC máy tính của hãng này phong phú về mẫu mã, về những dòng làm việc văn phòng nổi trội là máy tính HP Pavilion 15, máy tính HP Pavilion 14,… có thiết kế thanh lịch, hiệu năng ổn định có thể chạy được nhiều tác vụ.
Ngoài ra bạn cũng có thể tham khảo các dòng PC Lenovo, PC Acer, hay PC Dell với phong phú kích thước từ 14 inch đến 15 inch để bạn lựa chọn!
Nếu bạn muốn được tư vấn thêm về những dòng máy tính, PC hiện đang có tại Nguyễn Kim, hãy liên hệ ngay với chúng tôi qua những kênh sau đây để được trợ giúp nhanh nhất:
Hotline: 1800 6800 (miễn phí)
Tin nhắn hộp thư online: nkare@nguyenkim.com
Chat: Fb NguyenKim (nguyenkim.com) hoặc Website Nguyenkim.com
Trung tâm sắm sửa Nguyễn Kim trên toàn quốc
Xem thêm những thông tin liên quan đến đề tài cách tải google meet trên PC
Cách tải và thiết lập google meet trên PC
- Tác giả: Tri thức Tin học
- Ngày đăng: 2021-12-26
- Nhận xét: 4 ⭐ ( 8042 lượt nhận xét )
- Khớp với kết quả tìm kiếm: Trong video này kienthuctinhoc sẽ hướng dẫn cho bạn, Cách tải và thiết lập google meet trên PC
————————————————————————————————
Hãy đăng ký kênh,like và share để xem nhiều video có lợi hơn
Đăng Ký (Subscribe) :https://goo.gl/aq1gAO
Fanpage:https://www.facebook.com/NgocCuongblog/?modal=admin_todo_tour
Website: https://blogkienthuctinhoc.com/
Bạn có thể xem thêm, các nội dung hữu ích sau
Thủ thuật word: https://www.youtube.com/playlist?list=PLC0TX2vV89JH_WNOxC_HMh1P9ANaRix7k
Thủ thuật Excel: https://www.youtube.com/playlist?list=PLC0TX2vV89JHiYJE8ZOAtYdpyoBx1wWFp
Tri thức cơ bản trong PC: https://www.youtube.com/playlist?list=PLC0TX2vV89JEdiBUNlJ2jvOZtWLjLpDCW
Hướng dẫn cài software: https://www.youtube.com/playlist?list=PLC0TX2vV89JEWUqYxkSed1wzdBgs5J_yx
cảm ơn các bạn
——————————————————————–
Từ khóa thường tìm kiếm trên Google
thiết lập google meet trên PC,
cách thiết lập google meet trên PC,
hướng dẫn thiết lập google meet trên PC,
cách tải và thiết lập google meet trên PC,
hướng dẫn cách thiết lập google meet trên PC,
cách thiết lập hình nền trên google meet trên PC,
thiết lập ứng dụng google meet trên PC,
hướng dẫn tải và thiết lập google meet trên PC,
cách thiết lập software google meet trên PC,
cách thiết lập google meet trên PC máy tính,
thiết lập google meet trên PC bàn,
cách thiết lập background trong google meet trên PC,
thiết lập google meet trên PC máy tính,
thiết lập google meet trên PC xách tay,
tải google meet trên PC,
cách tải google meet trên PC,
cách tải google meet trên PC win 7,
hướng dẫn tải google meet trên PC,
cách tải google meet trên PC win 10,
——————————————
Thực hiện bởi kênh tri thức tin học
googlemeet
caidatgooglemeet
taigooglemeet
Cách tải Google Meet và thiết lập Google Meet cho MacBook và PC Windows
- Tác giả: fptshop.com.vn
- Nhận xét: 3 ⭐ ( 2378 lượt nhận xét )
- Khớp với kết quả tìm kiếm: Để giúp bạn tìm cửa sổ cuộc họp Google Meet nhanh hơn, đơn giản hơn. Ngày hôm nay FPTShop sẽ hướng dẫn các bạn cách tải Google Meet cho PC miễn phí.
Cách tải và thiết lập Google Meet cho PC, máy tính, smartphone
- Tác giả: meta.vn
- Nhận xét: 5 ⭐ ( 5747 lượt nhận xét )
- Khớp với kết quả tìm kiếm: Google Meet là một trong những software học/họp trực tuyến thông dụng hiện tại. META.vn sẽ hướng dẫn bạn cách tải Google Meet và cách thiết lập nó trên các thiết bị.
Cách Tải Google Meet Trên Máy Tính Miễn Phí & Đơn Giản Nhất
- Tác giả: ben.com.vn
- Nhận xét: 4 ⭐ ( 8021 lượt nhận xét )
- Khớp với kết quả tìm kiếm: Hướng dẫn cách tải Google Meet trên PC, PC, Máy tính xách tay nhanh chóng và đơn giản chỉ trong 2 phút. Tham khảo ngay tại nội dung này nhé.
Cách tải và thiết lập Google Meet cho PC, máy tính, smartphone
- Tác giả: nq.com.vn
- Nhận xét: 4 ⭐ ( 4643 lượt nhận xét )
- Khớp với kết quả tìm kiếm:
2 cách thiết lập Google Meet PC PC đơn giản nhanh chóng
- Tác giả: www.thegioididong.com
- Nhận xét: 3 ⭐ ( 4191 lượt nhận xét )
- Khớp với kết quả tìm kiếm: Hướng dẫn 2 cách tải, thiết lập Google Meet trên PC PC, máy tính với đầy đủ chức nhanh để gọi video, họp online cực kỳ đơn giản, cách gỡ tiện ích Meet nhanh. Xem ngay!
Google Meet: Cách thiết lập, sử dụng trên smartphone, PC đơn giản
- Tác giả: www.dienmayxanh.com
- Nhận xét: 3 ⭐ ( 4587 lượt nhận xét )
- Khớp với kết quả tìm kiếm: Google Meet là một trong những phương án rất tiện ích cho việc họp trực tuyến. Nội dung dưới đây sẽ hướng dẫn theo bạn cách thiết lập Google Meet nhanh chóng, tìm hiểu nhé.
Xem thêm các nội dung khác thuộc thể loại: giải trí